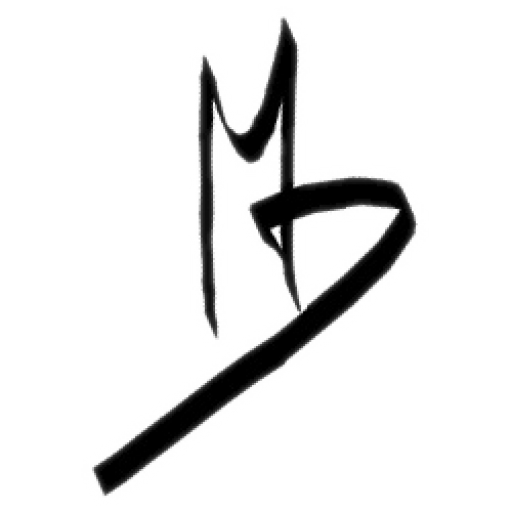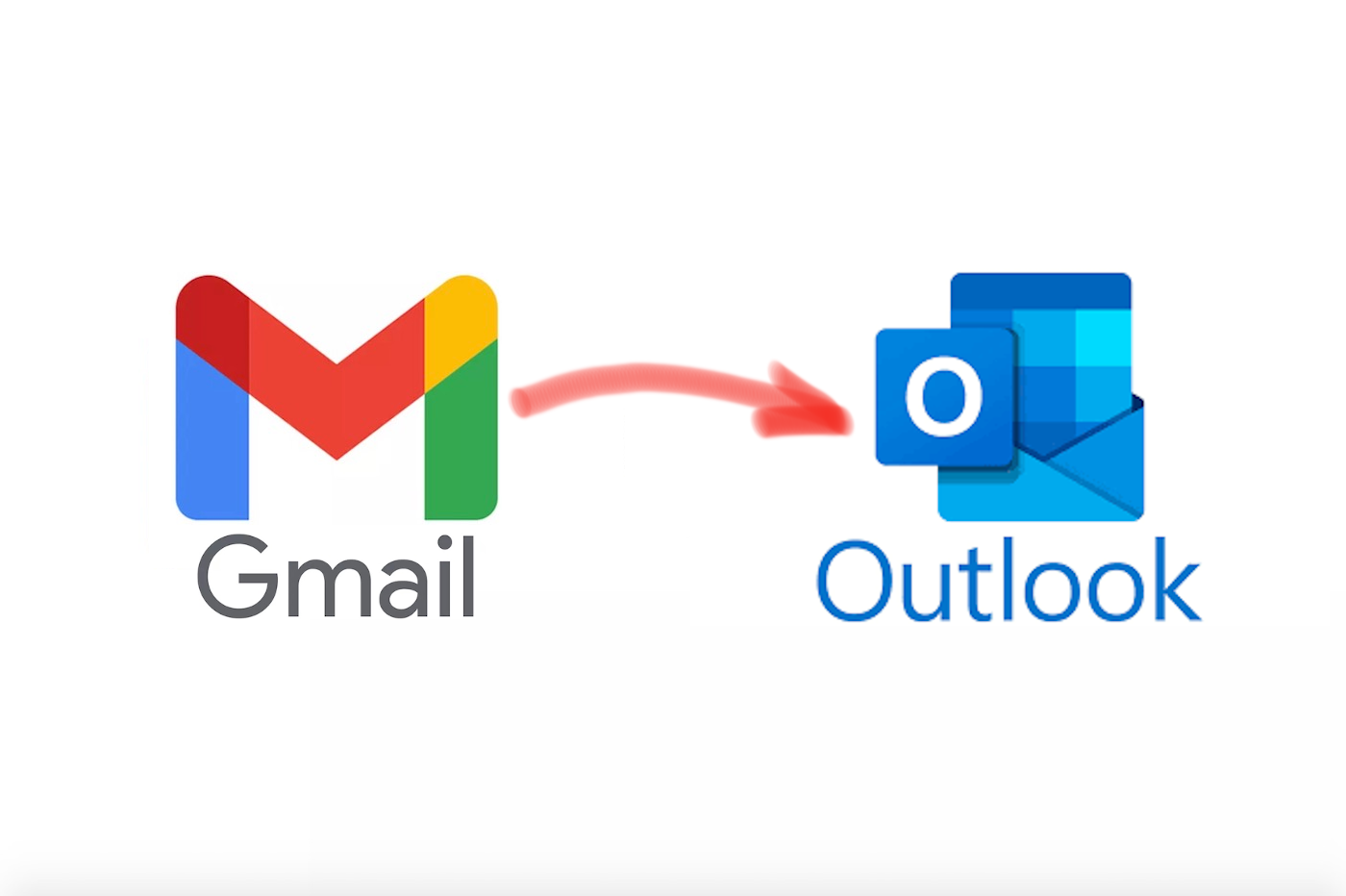GMail dans Outlook 2019
|
|
Lire ses mails GMail dans Outlook, c’est possible. Voici comment faire pour ajouter un compte GMail à une nouvelle installation Outlook.
Voici les étapes à suivre:
- on ouvre Outlook
- on écrit l’adresse e-mail de GMail dans le champ sous « Adresse de courrier«
- on clique sur le bouton bleu « Connexion«
- une page Google s’affiche et l’adresse GMail entrée dans le champ précédant devrait apparaitre. On continue en appuyant sur le bouton bleu « Suivant »
- la page suivante nous demande le mot de passe de notre compte GMail, on écrit le mot de passe
- on appuie sur le bouton bleu « Connexion«
- un résumé des autorisations données à Microsoft Outlook s’affiche, on défile vers le bas et on appuie sur le bouton gris « Autoriser«
- une page de confirmation d’ajout de compte s’affiche, on appuie sur le bouton bleu « Terminer«
- Outlook s’ouvre et les mails devraient se charger au fur et à mesure. Habituellement les 3 derniers mail sont des mails de confirmation d’installation qu’on peut effacer. On clique sur le mail à effacer avec le bouton droit de la souris et on choisit en fin de menu « Supprimer » ou on peut cliquer sur le » X » rouge qui apparait à droite du mail quand on met la souris sur le mail.
- afin de confirmer que le tout fonctionne, on clique sur le bouton « Nouveau courrier » en haut à gauche
- on écrit l’adresse e-mail entrée précédemment dans le champ « À… »
- on écrit « test » dans le champ « Objet »
- on écrit aussi « test » dans le grand champ du contenu du mail
- on envoie avec le bouton « Envoyer«
- dans la fenêtre principale, on clique sur le bouton « Envoyer/Recevoir tout le dossier » en haut à droite
- la fenêtre « État des envois/réceptions Outlook » s’affiche le temps de charger tous les mails
- le mail « test » devrait être dans la liste des nouveaux mail.
Voilà pour la configuration de GMail dans une nouvelle installation de Outlook.