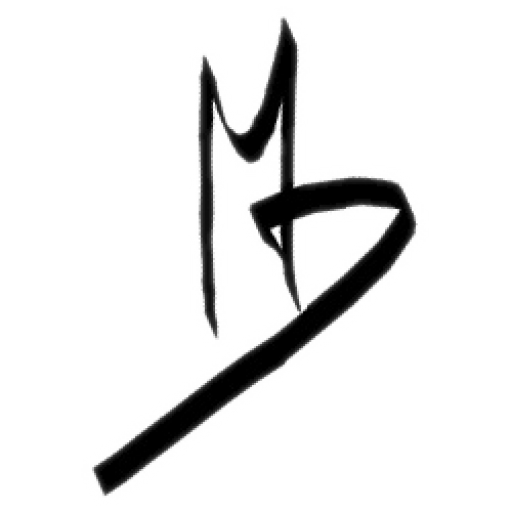FS FastStone Resizer
|
|
FS FastStone Resizer est un logiciel libre très puissant et qui facilite grandement la vie quand on doit redimensionner un grand nombre d’image.
Dans cette article, on va redimensionner une image ( 1 à 10 ) et ajouter du texte ( 11 à 19) ou un filigrane (Watermark) ( 20 à 28).
Pour pouvoir exécuter cette article correctement, il faut savoir décompresser un fichier Zip. Voici un article, dans le quel on apprend à décompresser un fichier zip.
1) Téléchargement et installation
Avant tout on va ouvrir un navigateur internet comme FireFox ou Google Chrome, écris dans la bar d’adresse www.faststone.org
Sur la page principal, on clique sur le download qui se trouve dans la même ligne que la description de FastStone Photo Resizer. Une nouvelle page s’affiche dans la quel on a 4 options. La version la plus intéressante c’est la version portable car il y a rien à installer. Il faut juste décompresser un fichier Zip et puis ouvrir le logicielle FastStone Photo Resizer.
Après avoir appuyé sur download et que le fichier a été télécharger, on va dans le dossier de téléchargement et on décompresse le fichier Zip.
2) Démarrer FastStone Photo Resizer
Après la décompression, on ouvre le dossier et on double clique sur FSResizer.exe. La fenêtre principale du logiciel s’affiche.
3) Choix des photos à redimensionner
Du coté gauche on peut exploré et chercher les photos qu’on veut modifier. Mais on peut aussi choisir les photos dans l’explorateur de fichier de Windows et d’un simple « glisser déposer » (drag and drop), les déposer dans la fenêtre de droite de FastStone Photo Resizer.
Dans notre exemple on a une des photos qui a une taille de 14 MB. Ceci est un peu trop grand pour la plus part des boite de courrier électronique et aussi pour un site internet. On va réduire la taille de plusieurs photos en quelque cliques.
4) Choix du dossier pour les images redimensionner
Avant tout on va choisir le dossier dans le quel seront copier les photos qui ont été modifier. Dans le TextBox « Output Folder », il y a marquer « C:\Users\ »NomUtilisateurSystem »\Pictures ». On ajoute à la fin de l’adresse « ResizedPics ».
Voici un exemple: « C:\Users\ »NomUtilisateurSystem »\Picture\ResizedPics ». Le nom de dossier n’est pas important. Il faut juste savoir quel nom de dossier on a donner ou quel dossier a été choisi pour le retrouver après. La création de ce dossier est important car si on le fait pas on risque d’effacer les photos original qui se trouve peut-être dans le même dossier.
5) Choix du type de manipulation à faire sur les photos
Après avoir choisi le nom de dossier, on coche la case qui se trouve à gauche de « Use Advanced Options« . Un bouton « Advanced Options » s’affiche à droite de ce même texte. On clique sur le bouton « Advanced Options« .
6) Choix du type de redimensionnement à faire
Dans la fenêtre « Advanced Options » qui s’affiche on a plusieurs onglets. Celui pour redimensionner les photos est présélectionner.
On appui sur la case à cocher « Resize« . Un menu s’affiche dans le quel on peut sélectionner différent type de redimensionnement. On va rester sur « In Pixels » et cliqué sur le menu déroulant « <Pick a Standard Size> » et choisir une taille standard Full HD « 1920 x 1080« . On laisse le filtre sur l’option par défaut « Lanczos3 (Default)« . Le choix des filtres est à modifier si les photos redimensionner sont pas correcte. On valide les configuration avec le Bouton « OK« .
7) Démarrage de la conversion
De retour sur la fenêtre principale, on lance la conversion ou le redimensionnement avec le bouton « Convert« .
8) Création automatique du dossier
Si le dossier choisi précédemment n’existe pas, FastStone Photo Resizer demande si on veut le créer. Il suffi de valider en appuyant sur « Yes ».
9) Fin de la conversion
Une nouvelle fenêtre s’affiche dans la quel on peut voir l’évolution de la conversion des fichiers. Après la conversion, le bouton « Done » apparait en bas au centre, on appuie dessus pour fermé la fenêtre.
10) Contrôle des images convertie.
Dans le dossier choisi précédemment, on peut voir qu’il y a un nouveau dossier qui contient les photos redimensionner avec une taille plus acceptable.
11) Ajout de texte aux images
Dans la fenêtre principale de FastStone Photo Resizer, on clique sur « Advanced Options« . Dans la fenêtre « Advanced Options » l’onglets « Resize » est présélectionner et notre configuration tel qu’on l’a laisser. On clique sur l’onglet « Text« . On clique sur la case à cocher « Add Text ».
12) Ajout du texte
Le menu de configuration s’affiche. On clique sur le texte dans la TextBox sous la case à cocher et on écris le texte qu’on veut ajouter aux images.
13) Choix de l’opacité du texte
On peut changer l’opacité « Opacity » du texte avec le petit variateur à gauche.
14) Chois de la position du texte
On peut aussi choisir la position du texte dans les quatre coin ou au centre. L’option XY Offset permet aussi d’affiner la position si nécessaire.
15) Ajout d’une ombre
L’option « Shadow » rajoute une ombre au texte. C’est pas obligatoire mais fortement conseiller pour que certaines lettre de même couleur que l’image ne disparaisse pas dans l’image final.
16) Choix de la police du texte
Le bouton « Font » permet de choisir le type de police.
17) Validation des configurations
Après avoir fait toutes les configurations, on valide avec le bouton « OK ».
18) Démarrage de la conversion
On lance la nouvelle conversion avec le bouton « Convert« . Vu qu’on a fait la conversion des images précédentes, FastStone Photo Resizer nous demande si on veut remplacer les images qui sont dans le dossier. Vu qu’on veut corriger ou ajouter des modification à nos images, on appuie sur « YesToAll » pour tout écraser. ATTENTION! Il faut toujours contrôler que le dossier choisi est bien le dossier pour les nouvelles images converti. Si tel n’est pas le cas, on risque d’écraser les images original. Pour des raisons de sécurité il faut toujours travailler sur une copie des image original.
19) Contrôle des images convertie
Dans le dossier des images converti, on peut voir qu’il contient les photos redimensionner avec une taille plus acceptable et un texte ajouter à l’endroit choisi dans les configurations précédente.
20) Ajout d’un filigrane (Watermark)
Dans la fenêtre principale de FastStone Photo Resizer, on clique sur « Advanced Options« . Dans la fenêtre « Advanced Options » l’onglets « Resize » est présélectionner et notre configuration tel qu’on l’a laisser. On clique sur l’onglet « Watermark« . On clique sur la case à cocher « Add Watermark ».
21) Choix d’un filigrane (Watermark)
On choisi une image filigrane en cliquant sur le bouton avec les 3 points du coté droit de la TextBox à coté de « Watermark Image« .
22) Choix de la position du filigrane (Watermark)
On peu déplacer le filigrane à l’emplacement voulu avec la souri.
23) Choix de l’opacité du filigrane
Avec le variateur « Opacity » on peut choisir l’opacité du filigrane.
24) Ajout d’une ombre
L’option « Shadow » rajoute une ombre au filigrane. C’est pas obligatoire mais fortement conseiller pour que le filigrane soit plus visible sur l’image final.
25) Choix de la position
Dans le menu déroulant « Position: » on peut choisir une position fix sur l’image pour le filigrane.
26) Validation des configurations
Après avoir fait toutes les configurations, on valide avec le bouton « OK ».
27) Démarrage de la conversion
On lance la nouvelle conversion avec le bouton « Convert« . Si des images avec les mêmes noms existe déjà dans le dossier, FastStone Photo Resizer nous demande si on veut remplacer les images. Si on veut corriger ou ajouter des modification à des images existante, on appuie sur « YesToAll » pour tout écraser. ATTENTION! Il faut toujours contrôler que le dossier choisi est bien le dossier pour les nouvelles images converti. Si ce n’est pas le cas, on risque d’écraser les images original. Pour des raisons de sécurité il faut toujours travailler sur une copie des image original.
28) Contrôle des images convertie
Dans le dossier des images converti, on peut voir qu’il contient les photos redimensionner avec une taille plus acceptable et un filigrane ajouter à l’endroit choisi dans les configurations précédente.
S’il y a des erreurs dans cette article, faite le moi savoir. Merci.