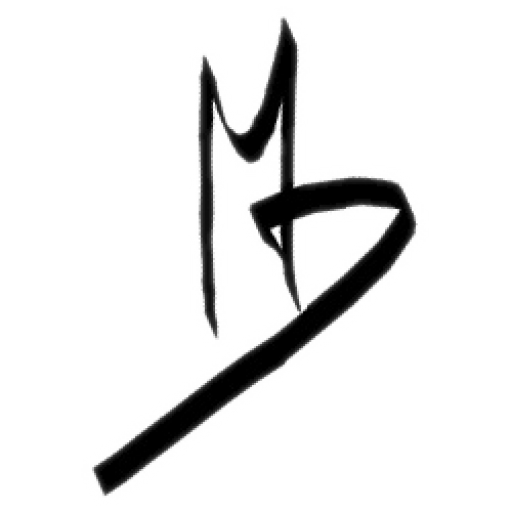Installation de RustDesk dans un conteneur ProxMox
|
|
Dans cette article on va installer RustDesk, une alternative à TeamViewer, AnyDesk, LogMeIn, etc, dans un conteneur de ProxMox.
Création conteneur ProxMox
Dans ProxMox, on appuie sur « Create CT »,
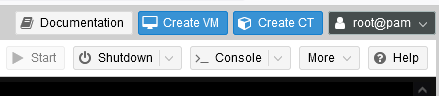
On rempli les spécifications du Conteneur LXC, l’ID, le HostName, le Password, puis on appui sur Next.
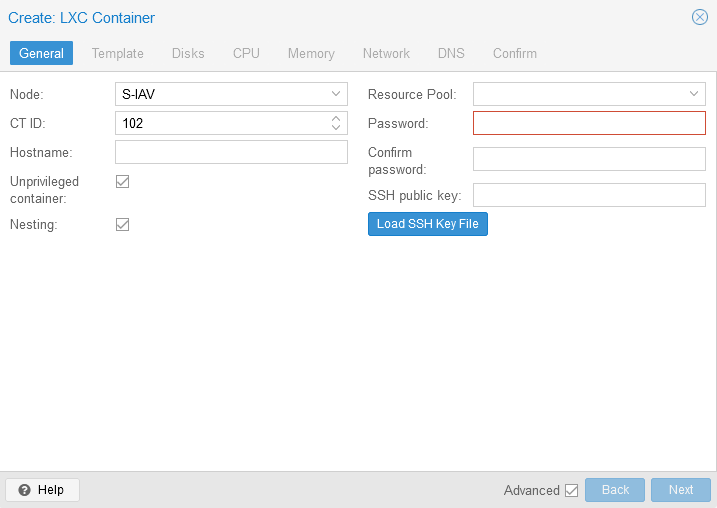
Dans la fenêtre Template, on choisi quel disque sur le quel est notre Template. Ici on utilise le Template ubuntu-20.04… déjà pré télécharger sur le serveur ProxMox. On valide avec Next.
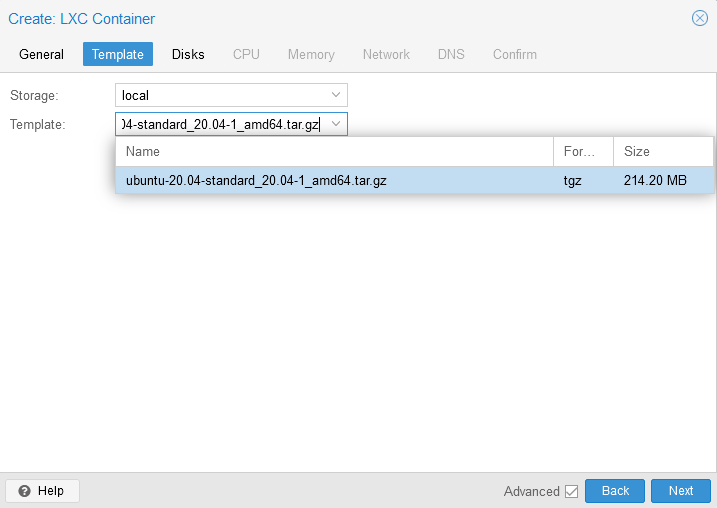
Dans l’onglet suivant, on choisi sur quel disque on veut installer le conteneur, la taille du disque (ici 8GB) et on valide avec Next.
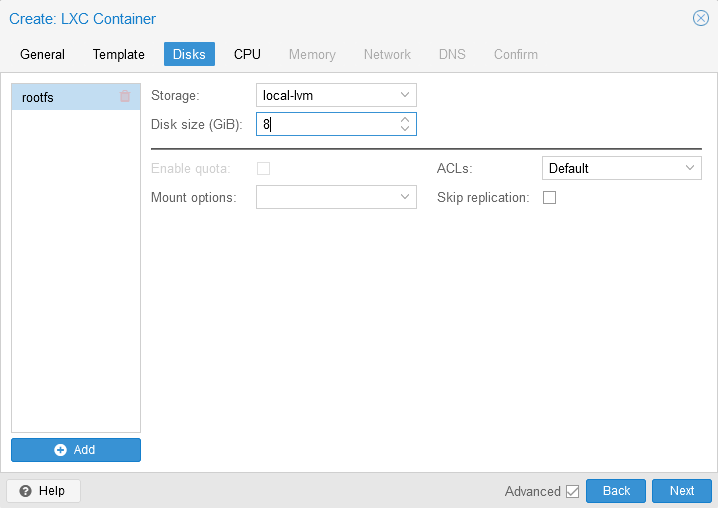
Dans l’onglet CPU, on met 2 Cores et on valide avec Next.
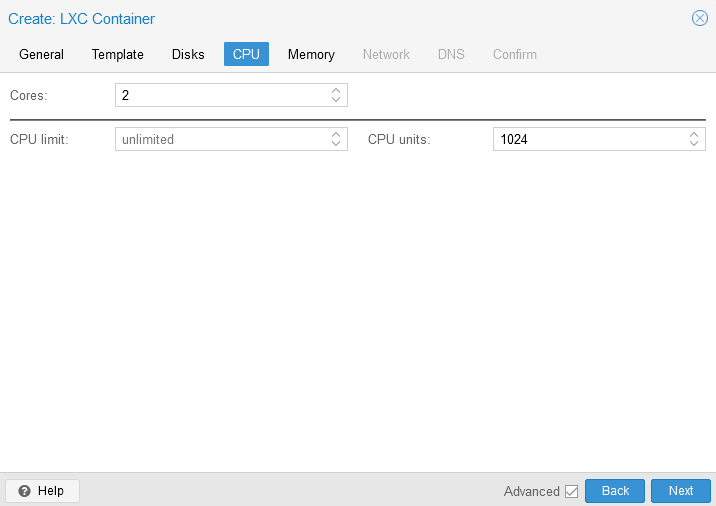
Dans l’onglet Memory, 1024 MiB devrait suffire mais dans le cas contraire on peut le monté à 2048. On valide avec Next.
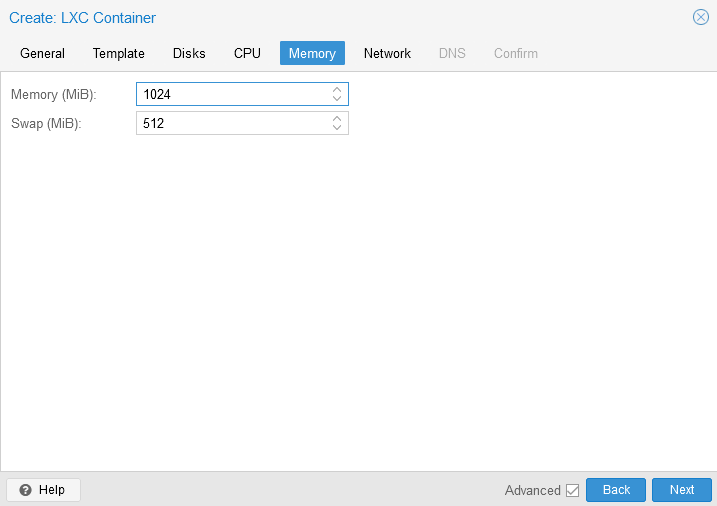
Dans l’onglet Network, on entre l’adresse IP fix qu’on veut donner à notre conteneur. L’adresse doit correspondre à notre réseau et être libre. On valide avec Next.
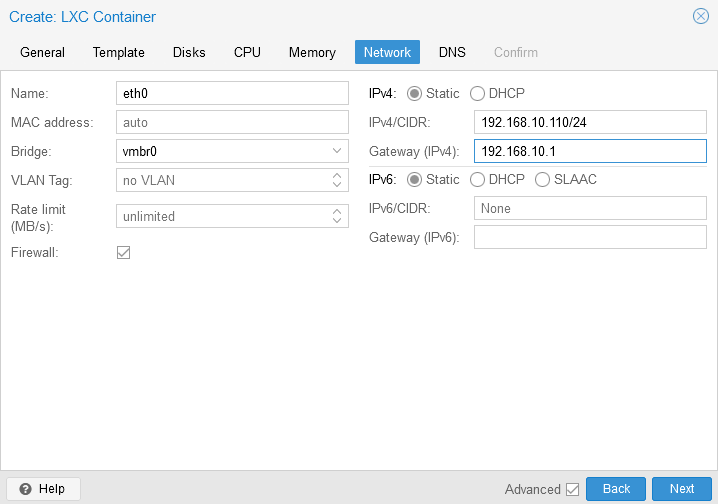
Dans l’onglet DNS, on ne doit rien mettre. On continu avec Next.
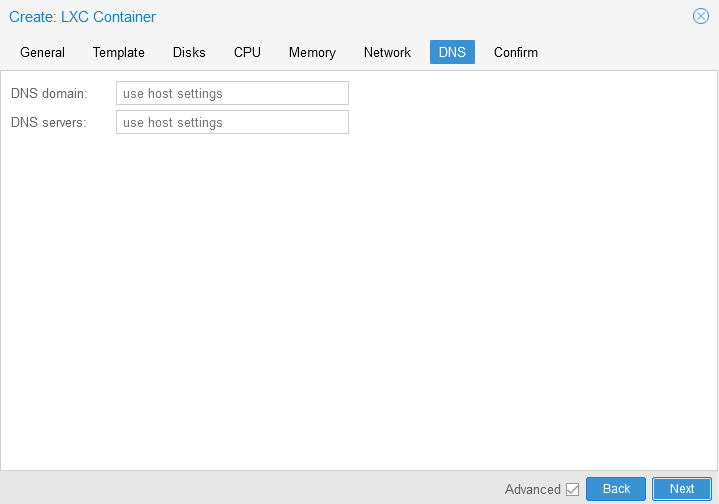
Dans la l’onglet Confirm, on appui sur Next.
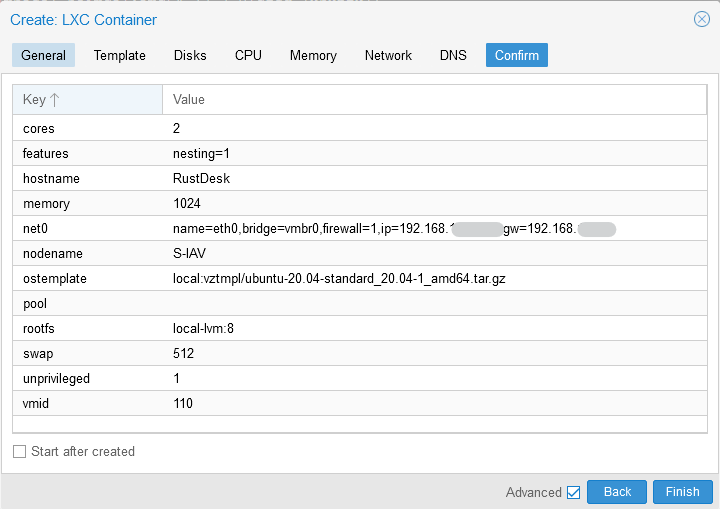
Après la création du conteneur, on clique dessus avec le bouton droit de la souris et puis sur Start. Puis on clique sur Console.
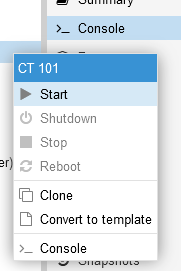
Dans la console, on écris root et on valide avec Entrée.
Puis on entre le mot de passe entrée dans l’onglet e configuration de mot de passe et on valide avec Entrée.
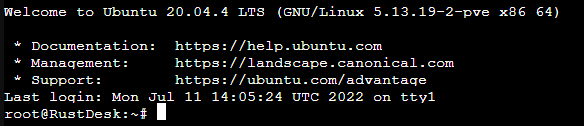
Mise à jour Unbuntu
Après avoir réussi à se connecter, on lance les mise à jours system avec les commandes:sudo apt update; sudo apt upgrade -y
Installation de docker.io
Si docker n’est pas encore installer, on l’installe avec la commande suivante:sudo apt install docker.io docker-compose -y
Installation de RustDesk dans le conteneur
Avant tout on va se créer un dossier pour RustDesk avec la commande suivante:sudo mkdir /rustfdesk
Puis on entre dans le dossier avec la commande:cd /rustfdesk
Dans le dossier, on va créer un fichier docker-compose avec l’éditeur nano:sudo nano docker-compose.yml
Voici le contenu du fichier qu’on va copier coller dans l’éditeur:
version: '3'
networks:
rustdesk-net:
external: false
services:
hbbs:
container_name: hbbs
ports:
- 21115:21115
- 21116:21116
- 21116:21116/udp
- 21118:21118
image: rustdesk/rustdesk-server:latest
command: hbbs -r <my.domain.com>:21117
volumes:
- ./hbbs:/root
networks:
- rustdesk-net
depends_on:
- hbbr
restart: unless-stopped
hbbr:
container_name: hbbr
ports:
- 21117:21117
- 21119:21119
image: rustdesk/rustdesk-server:latest
command: hbbr
volumes:
- ./hbbr:/root
networks:
- rustdesk-net
restart: unless-stopped
# adjust "my.domain.com" #
# start the server #Il faut juste modifier le texte <my.domain.com> par notre nom de domaine externe qui est dévier vers notre serveur dans notre Routeur / Modem (ou FritzBox).
Voilà pour la configuration, maintenant on va juste démarrer le conteneur Docker avec la commande suivante:docker-compose up -d
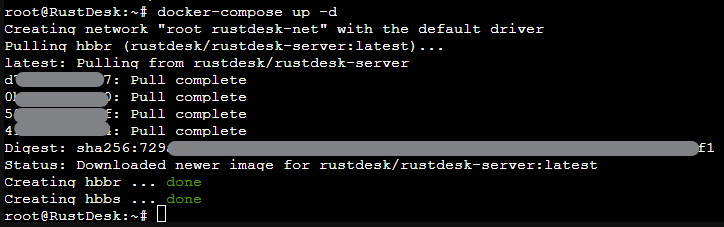
Dans cette exemple, on a un réseau contrôler par une Fritz!Box. On doit avoir l’Autorisation d’accès et configurer avec les redirection de port correcte. Voici un exemple:

Installation de RustDesk sur Windows
Pour la suite, on doit télécharger et installer RustDesk sur notre PC. Voici le lien vers le fichier de téléchargement de la version rustdesk-1.1.9-windows_x64 .
Après le téléchargement on peut décompresser le fichier Zip en appuyant dessus avec le bouton droit de la souris et puis sur Extraire tout… ou Simplement en cliquant deux fois dessus avec le bouton gauche de la souris et puis encore une fois sur l’exécutable.
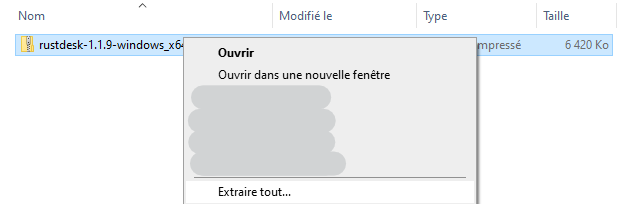
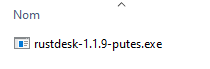
Le programme d’installation devrait démarrer et afficher l’écran suivante:
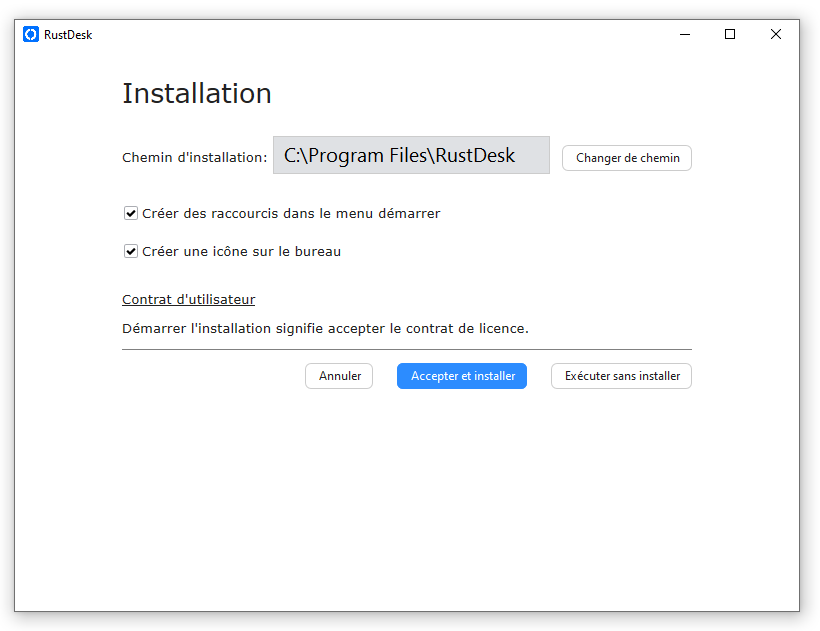
Pour installer RustDesk, on appuis sur Accepter et installer.
Windows nous demande l’autorisation pour faire des modifications sur notre appareil, qu’on accepte en appuyant sur Oui.
Une fois l’installation terminer, l’écran suivant devrais s’afficher.
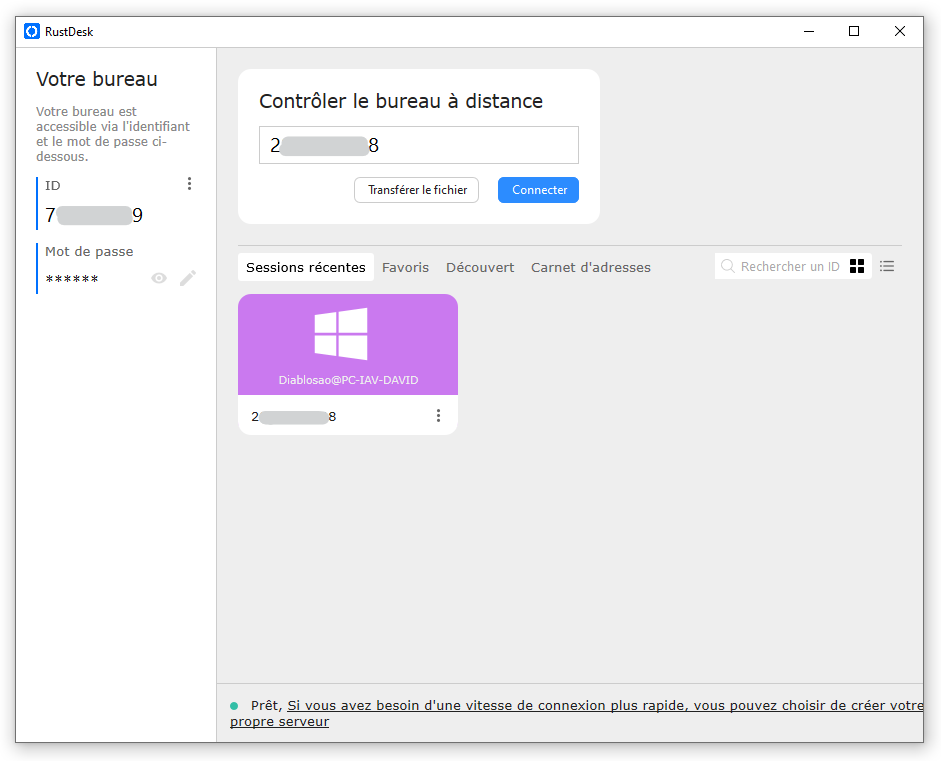
Configuration de RustDesk avec notre serveur privé
Dans la fenêtre précédente, on clique a coté de ID sur le 3 petit points, puis sur ID/Serveur Relais.
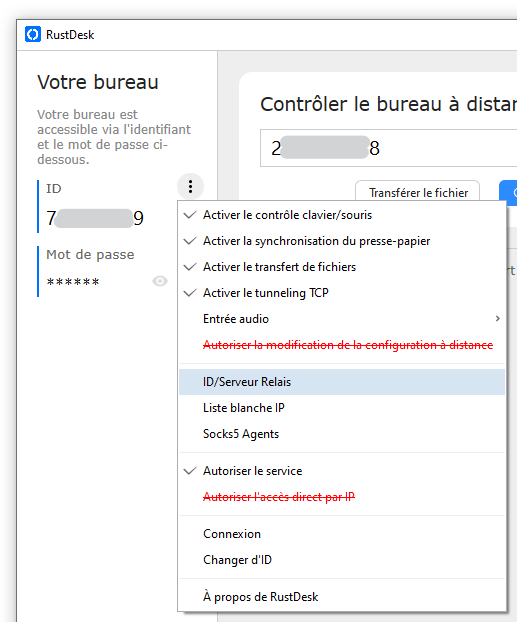
Dans la fenêtre qui s’affiche, on complète juste la case Serveur ID qui est notre nom de domaine sans le numéro de port, qu’on a compléter plus haut, dans le fichier de configuration « <my.domain.com>« .
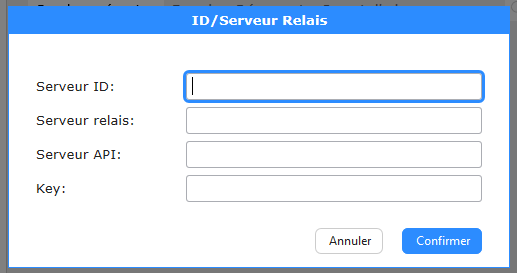
Si tout est bien configurer, l’Icon en bas à droite, devrait s’afficher en vert et indiquer Prêt.
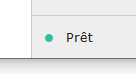
Cette procédure doit être faite avec toutes les machines privé ou de clients qu’on veut avoir dans notre liste de RustDesk.
mes sources: https://github.com/rustdesk/rustdesk
https://www.youtube.com/watch?v=mFbK1W3LE30&ab_channel=ApfelCast
https://rustdesk.com/docs/en/
https://youtu.be/9nzHm3xGz2I