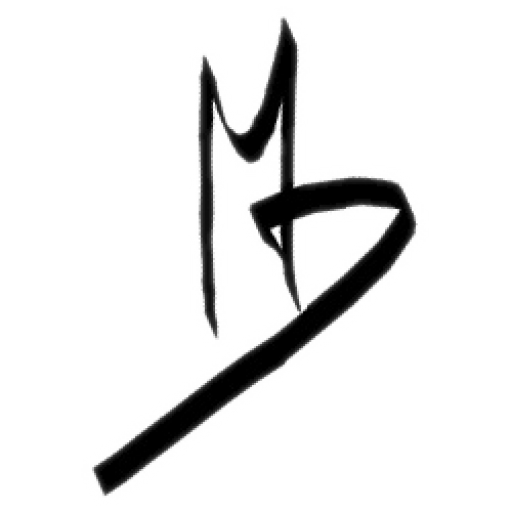Migration de site WordPress avec un Plugin
Le Plugin qui nous a permis de faire la migration, transfère ou clonage d’un site WordPress est « All-in-One WP Migration« . Mais pas dans sa dernière version…
On a réussi à le faire avec l’ancienne version 6.7 qui est téléchargeable en cliquant ici.
La nouvelle version ne permet pas de faire le Upload ou téléversement du fichier de sauvegarde. Dans notre cas, lorsqu’on a essayer, l’Upload ou téléversement a bloquer à 100%.
Pour installer le plugin, on se connecte au site WordPress.
1) On clique sur Extension,
2) Puis sur le bouton « Ajouter »,
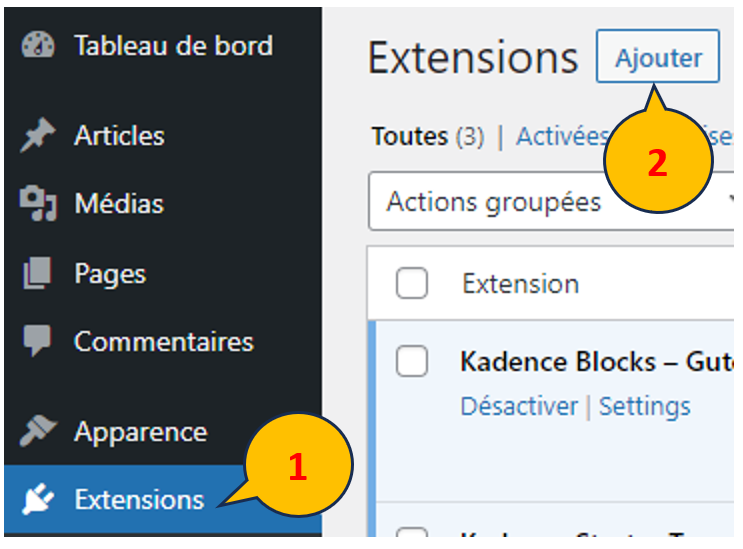
3) Dans la nouvelle fenêtre, on clique sur « Téléverser une extension« ,
4) On clique sur « Choisir un fichier« ,
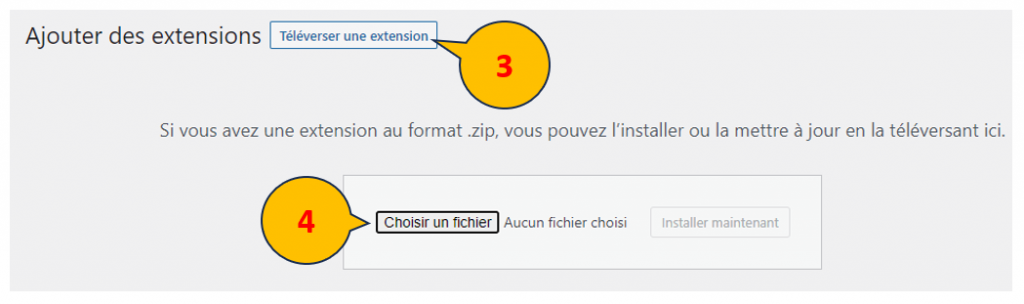
Dans la fenêtre suivante,
5) On cherche le fichier du plugin télécharger et on clique dessus,
6) On clique sur le bouton ouvrir,
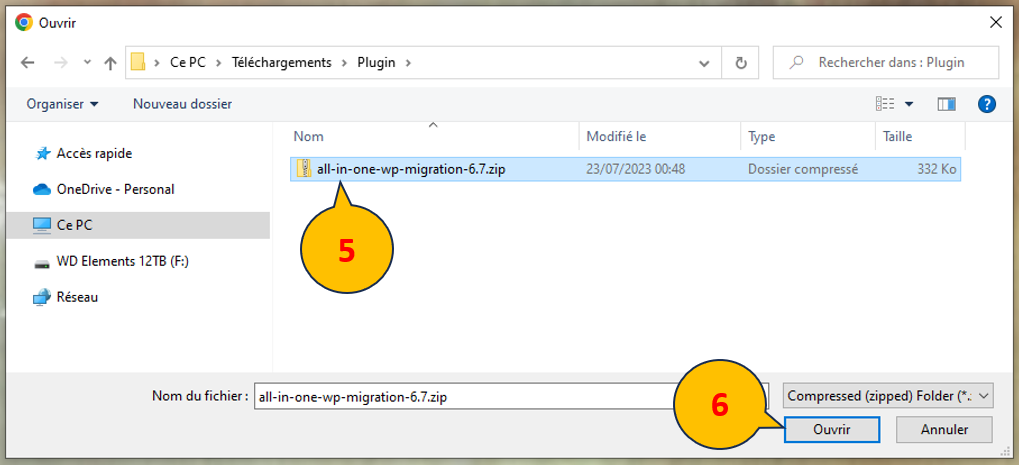
De retour sur la fenêtre des extension,
7) On clique sur « Installer maintenant« ,
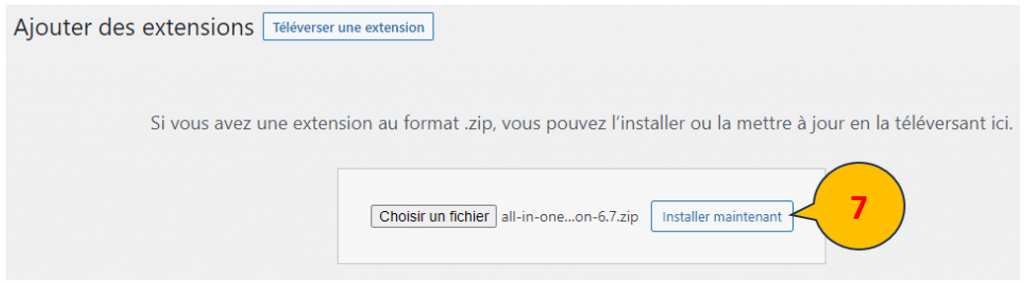
Sur la fenêtre suivante,
8) On clique sur « Activer l’extension« ,
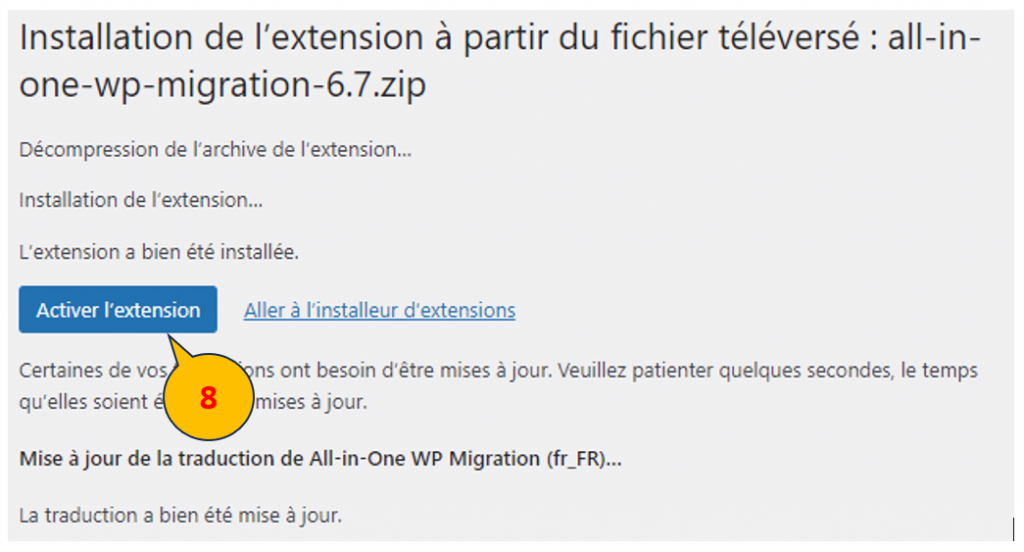
de retour sur la fenêtre principale des extension, on peut voir qu’une mise à jour est disponible. C’est claire qu’il faut pas la faire !
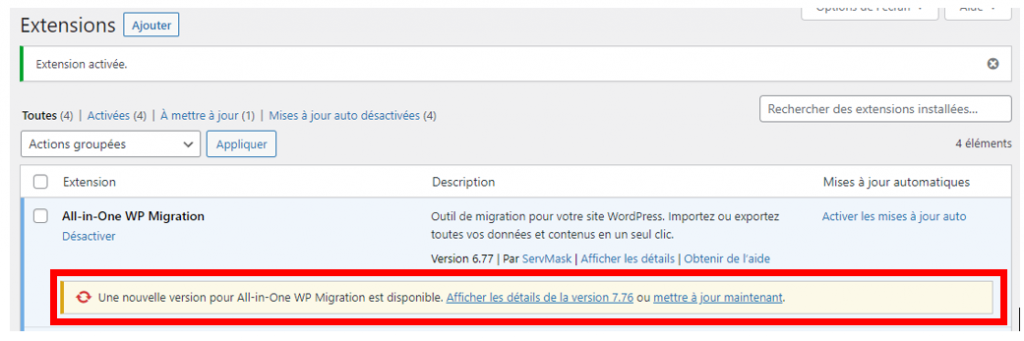
Pour uploader ou téléverser le fichier de sauvegarde,
9) On clique sur « All-in-One WP Migration » dans le menu de gauche,
10) On clique sur « Importer » un peu plus bas« ,
11) On clique sur « Importer Depuis« ,
12) On clique sur « Fichier« ,
13) Dans la fenêtre qui s’est ouverte, on cherche et on clique sur le fichier de sauvegarde du site WordPress qu’on veux transférer,
14) On valide en appuyant sur le bouton « Ouvrir« ,
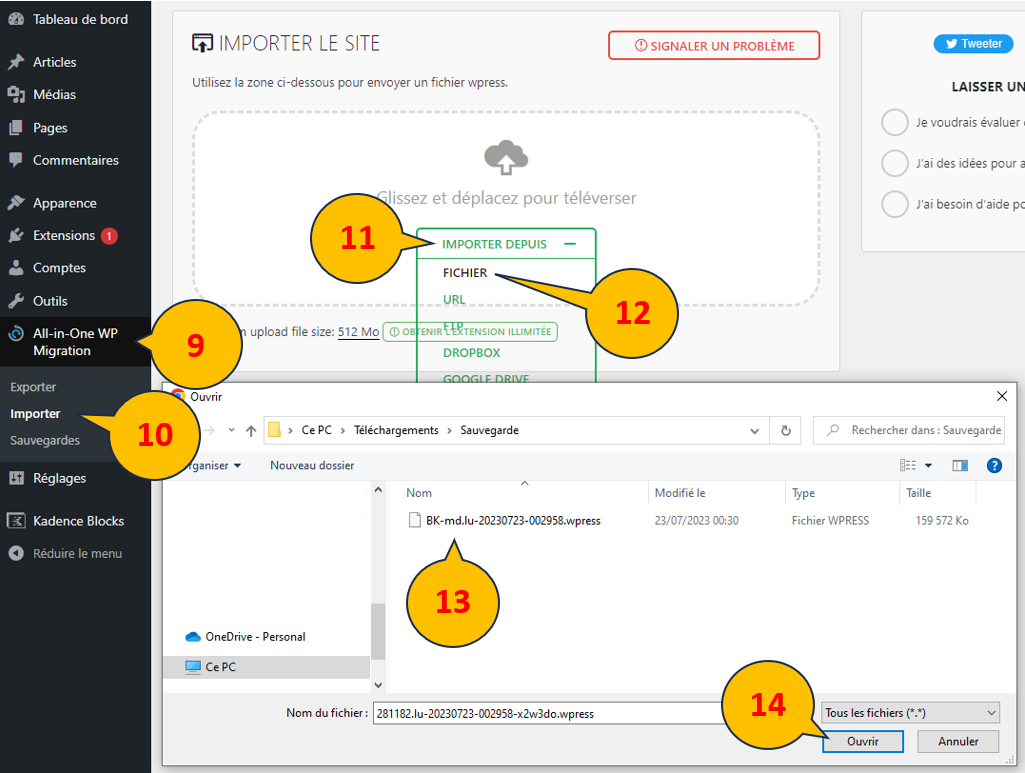
Une bar de progression apparait et on doit attendre qu’elle arrive à 100%.
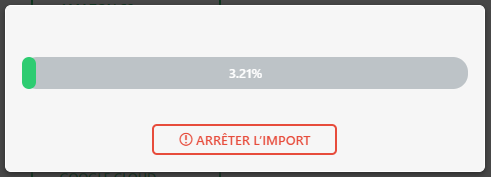
Après l’importation du fichier de sauvegarde, une vérification de compatibilité est faites.
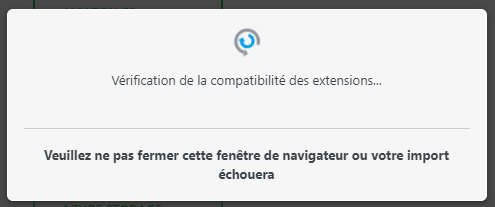
Après la vérification, on nous préviens que toutes les données du site, sans exceptions, seront effacer. Toutes les données inclue aussi les utilisateurs et les mots de passe. Ceci veut dire, que si on a une nouvelle installation de WordPress mais qu’on n’a pas le même nom d’utilisateur et un autre mot de passe, après la restauration, cette utilisateur et le mot de passe existerons plus.
Il faudra utiliser le nom d’utilisateur et le mot de passe du site sauvegarder.
Si ceci est claire, on appui sur le bouton « POURSUIVRE >«
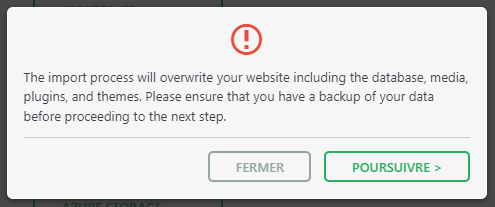
Le processus de restauration se lance et il peut prendre un certain temps si le site à restaurer est de grande taille.
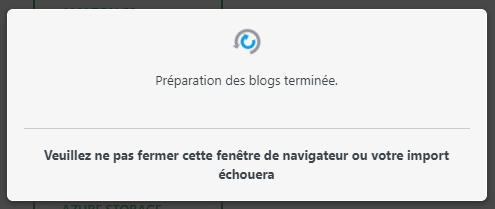
Après la restauration, on peu rafraichir la page. WordPress nous demandera d’entrer le nom d’utilisateur et le mot de passe du site. C’est le nom d’utilisateur et mot de passe du site sauvegarder et nom pas celui de la nouvelle installation de WordPress. Sauf si bien sûr c’est le même.
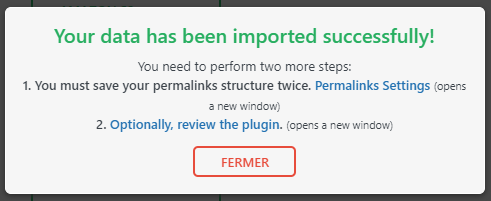
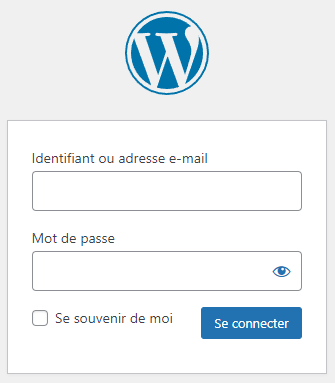
mes sources:
https://www.namehero.com/blog/how-to-fix-a-stuck-all-in-one-wp-migration-import/