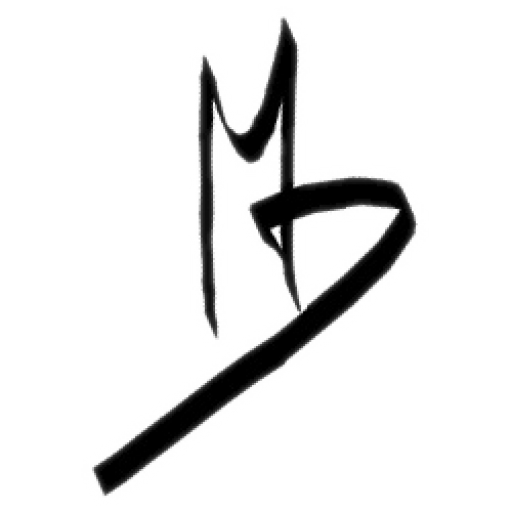smarters on FireStick
|
|
1) Mise ne service de la FireStick
Dans cette article on va mettre en service et installer Smarters sur une FireStick 4K Max d’Amazon.
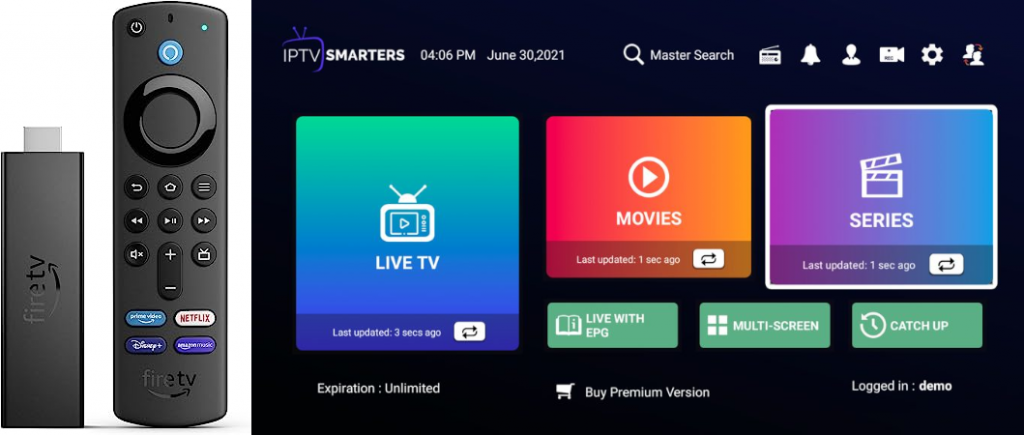
Si vous n’avez pas encore de Amazon FireStick 4k Max,
vous pouvez en commander une en utilisant notre lien d’affiliation.
Ceci nous motivera a faire d’autres articles comme celui-ci.
Avant tout, on met les piles dans la télécommande, puis on connecte la FireStick avec l’alimentation original au réseau électrique et à l’écran ou télévision déjà allumer sur un des port HDMI. Il faut que l’écran soit déjà sur la bonne source HDMI avant de tout connecter.
Sur le premier écran, on doit cliquez sur le bouton « Play/Pause » de la télécommande pour continuer.
Puis on choisi la langue de l’interface de la FireStick.
Sur l’écran suivant, on nous invite à installer une application sur notre smartphone qui peut servir de télécommande et de clavier. C’est assez sympa à utiliser si on dois écrire beaucoup de texte. Dans notre cas on continu à utiliser la télécommande fourni avec la FireStick.
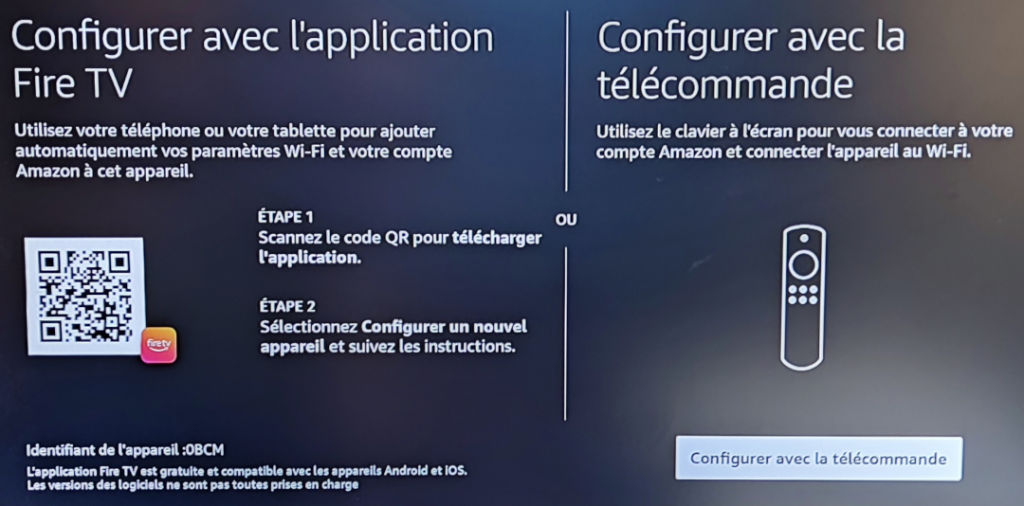
Pour pouvoir continuer, il faut que notre FireStick soit connecter à internet. C’est aussi ce qui nous est demander sur l’écran suivant. On doit choisir le réseau Wifi au quel on veut se connecter . De préférence celui qui a le meilleure signal. Puis on doit entrer le mot de passe du réseau Wifi choisi.
Il faudra surement passer par quelque mise à jour avant de pouvoir utiliser la FireStick.
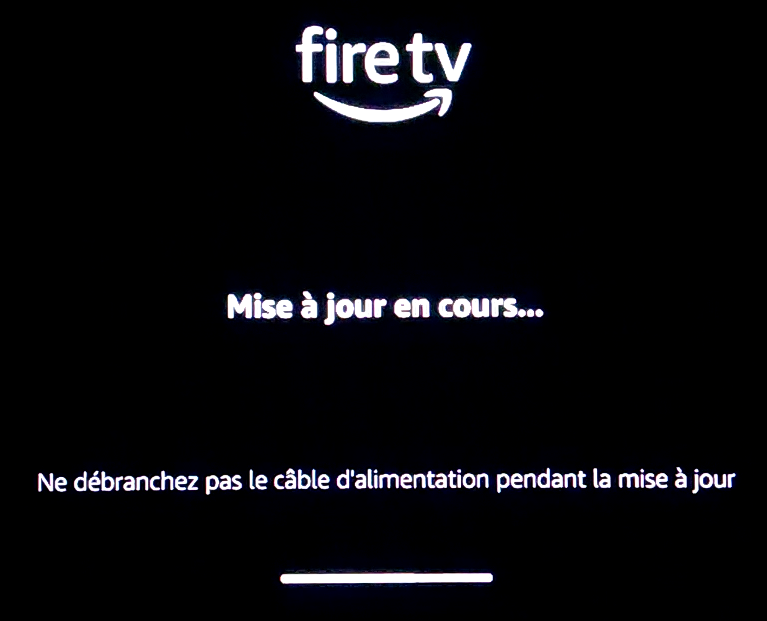
La vitesse des mise à jour est lier à la vitesse de votre connexion internet, ceci peut prendre un certain temps. Dans notre exemple, toutes les mise à jours se sont terminer après 15 minutes.
Après les mise à jour, on est invité à créer un compte Amazon ou à se connecter à un compte existant. De préférence, créer ou connecter vous avec le compte de l’utilisateur final pour éviter les abus d’achat sur la plateforme Amazon sur un compte privé.
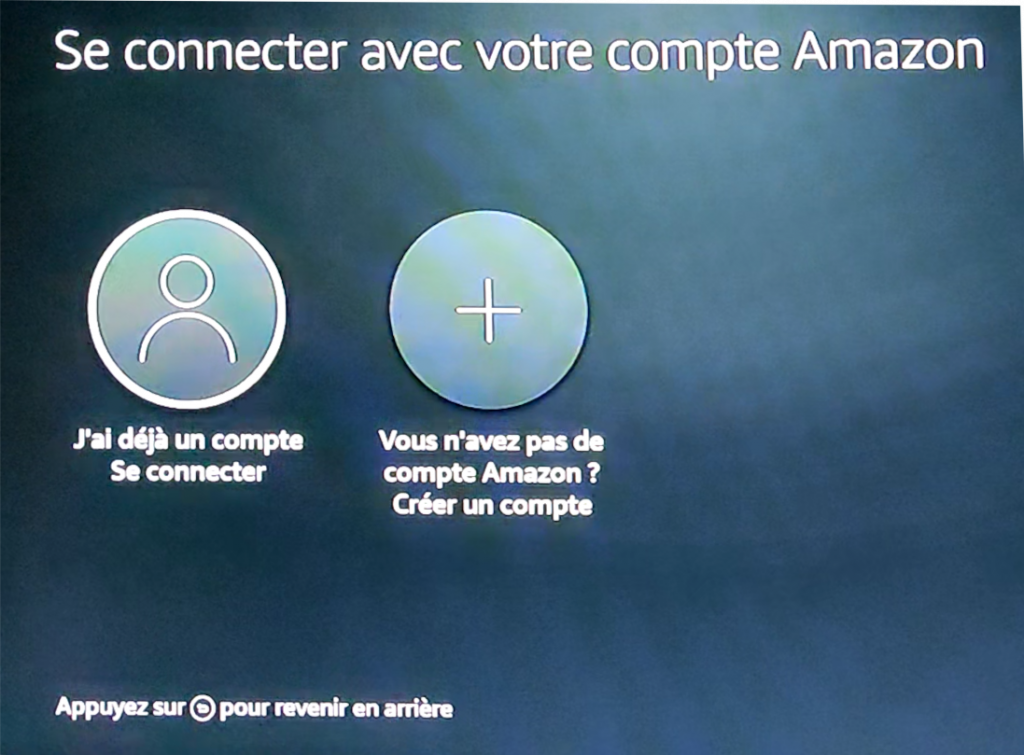
Si on choisi l’option « J’ai déjà un compte, Se connecter », on peut faire la connexion à partir d’une page Web. Ceci est très rapide mais il faut le faire à partir d’un appareille avec le compte Amazon de l’utilisateur final!
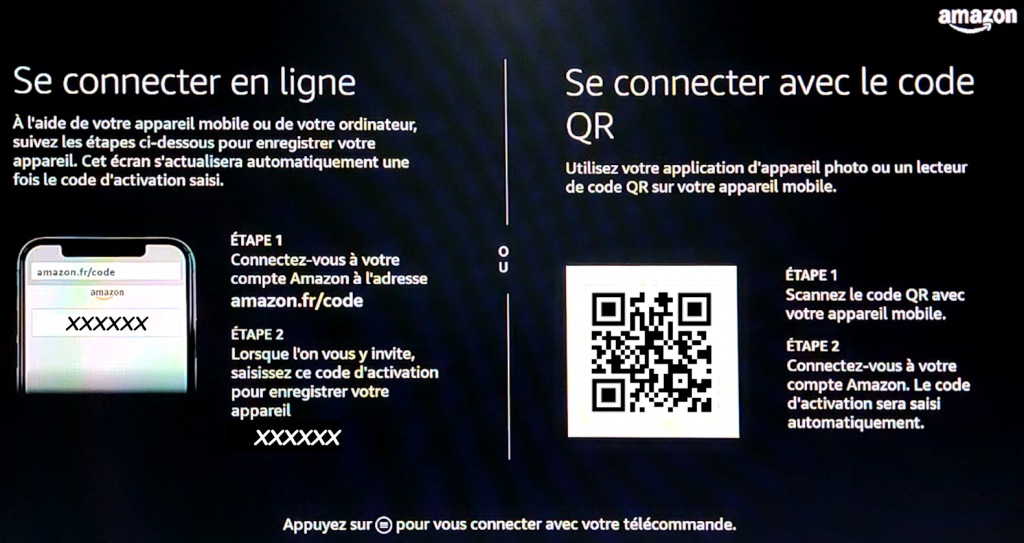
Après cette étape, l’Amazon FireStick est enregistrer sur votre compte Amazon.
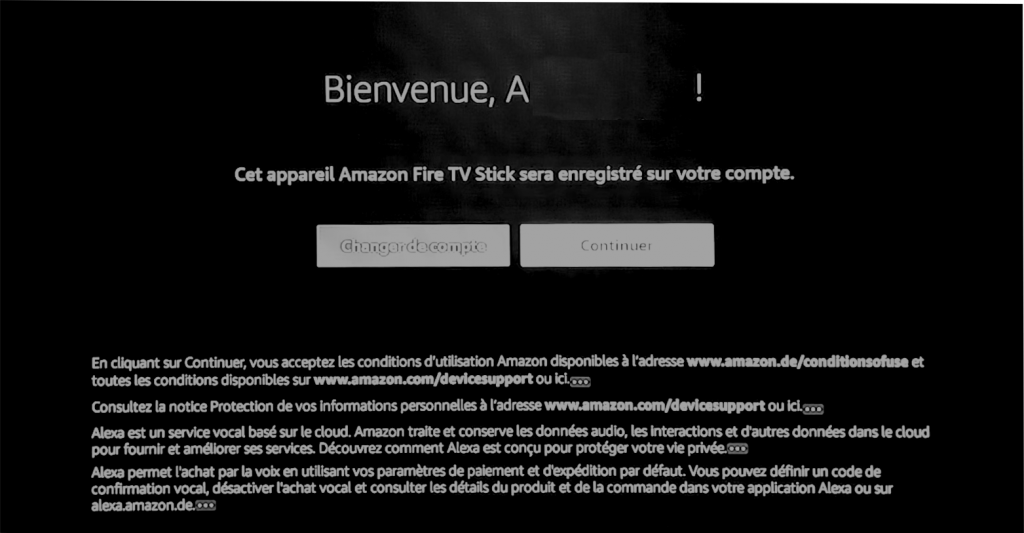
On appui sur le bouton de droite et puis sur celui du milieu pour valider et continuer.
Si on veut que notre ou nos mots de passe Wifi soit enregistrer chez Amazon, On appui sur Oui sur l’écran qui nous le demande. Dans notre cas, on préfère pas.
Puis on nous demande si on veut activer un contrôle parental. Si vous avez des enfant en bas âges, faites le. Si non, on appuie sur « Aucun contrôle parental* »
Après le dernier point, on nous demande si on entend du son. Ceci permet d’utiliser la télécommande FireStick comme télécommande maitre et donc de piloter la télévisons sans devoir prendre la télécommande original dans la main.
On nous invite à tester pour une durée de 30 jours Amazon Prime. On en a pas besoin et on appuie sur « Back« .
Pour le choix des service de Streaming, on appui sur « Non, merci« .
On arrive sur l’écran de fin d’installation et on appuie sur « J’ai compris« .
On nous demande qui va utiliser la FireStick et on choisi le compte en question.
2) Installation de « Downloader »
Après les multiples étapes de mise en service le de la FireStick, on arrive enfin sur le menu principale de la FireStick. Pas mal d’icones s’affiche.
On appui sur le bouton de droite pour choisir l’application « AppStore« .
Sur le menu principale de l’ « AppStore », on appuie sur le bouton de gauche de la télécommande pour se placer sur « Rechercher« .
Un clavier s’affiche à l’écran et on choisi avec les bouton gauche / droite / haut / bas, les lettres pour composer le mot « Down« . Pour ne pas perdre plus de temps à écrire le reste du mot, une liste de mots s’affiche en dessous. Avec le bouton « bas » de la télécommande, on sélectionne le mot « Downloader » et on valide avec le bouton du milieux de la télécommande.
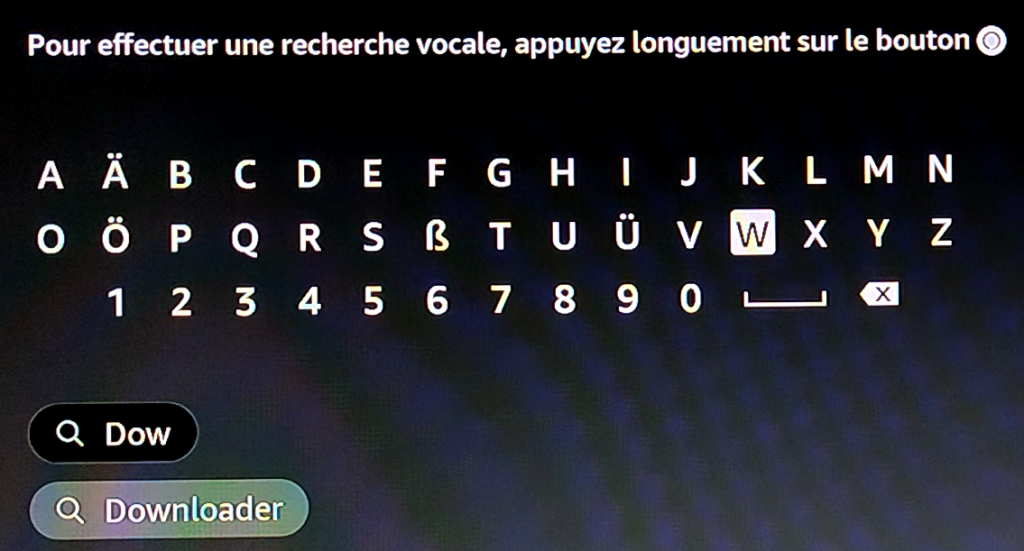
Un menu s’affiche avec une icone de l’app « Downloader« . On clique dessus et sur l’écran suivant, on appui sur le bouton du milieux de la télécommande pour valider le téléchargement.
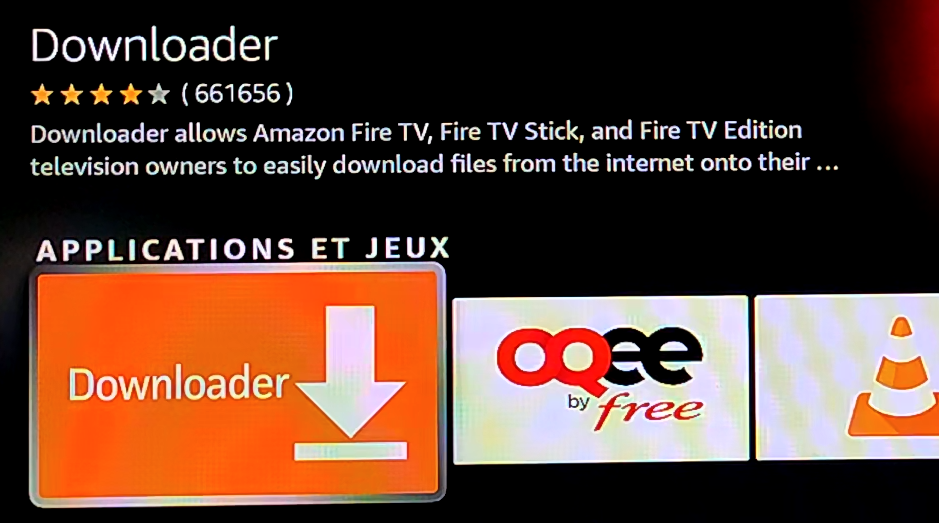
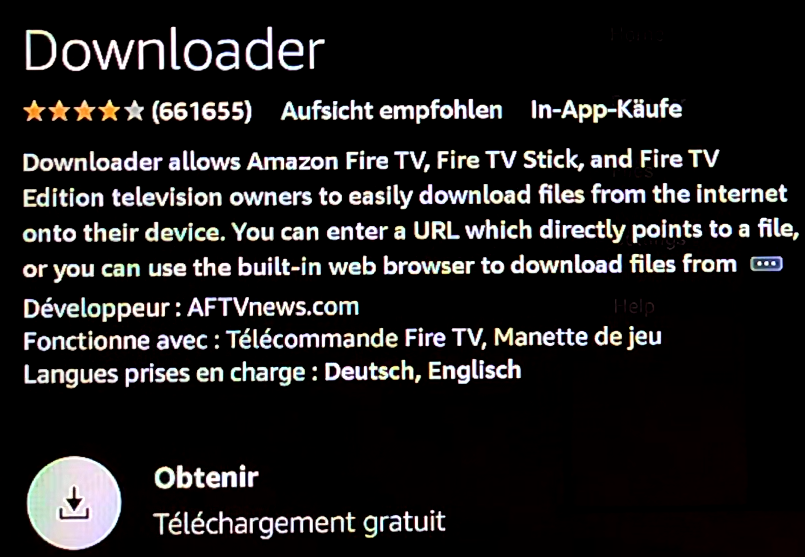
Un message d’aide s’affiche et on appuie sur le bouton du milieu sur « J’ai compris » pour continuer l’installation de l’application.
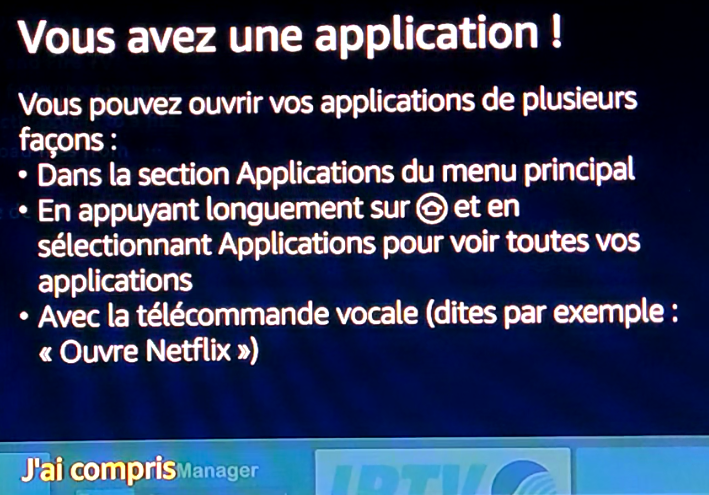
Après l’installation on appuis à nouveau sur le bouton du milieu pour ouvrir l’application.
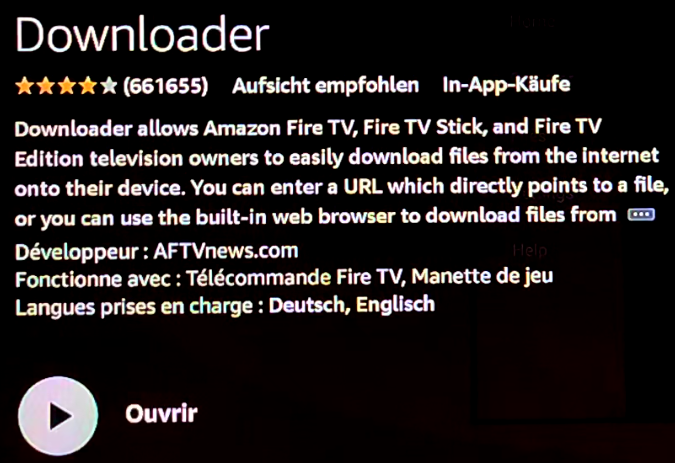
Lorsqu’on ouvre l’application « Downloader » pour la première fois, on doit donner l’autorisation à l’application d’accéder aux fichier interne de la FireStick. On appuis sur le bouton du milieux sur « Autoriser » pour donner l’autorisation.

Au démarrage de l’application on a un écran qui nous indique une courte explication du fonctionnement de l’application. On appui sur Ok pour continuer.
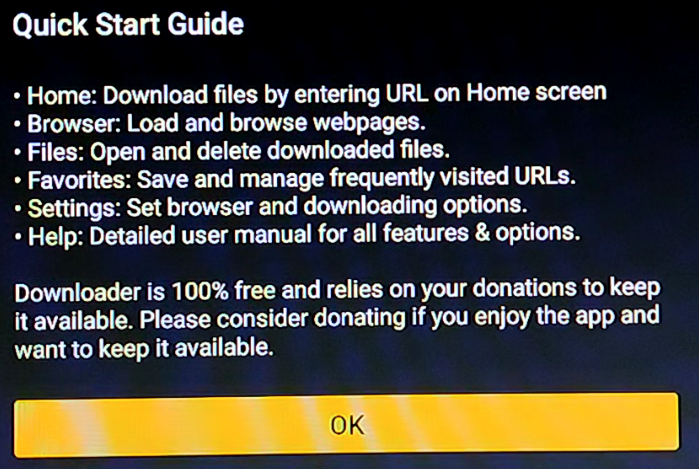
Sur l’écran suivant, on peut écrire l’adresse du fichier qu’on veut télécharger. L’adresse de l’applicaiton officiel est la suivante: https://www.iptvsmarters.com/smarters.apk
Comme on aime pas trop perdre de temps, on a télécharger la version smarters 1.0.4 et on l’a mi sur ce site. L’adresse de téléchargement est un peu plus courte: md.lu/D/s104.apk
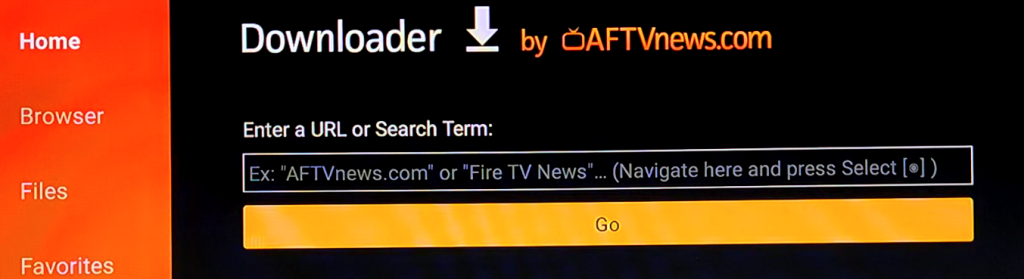
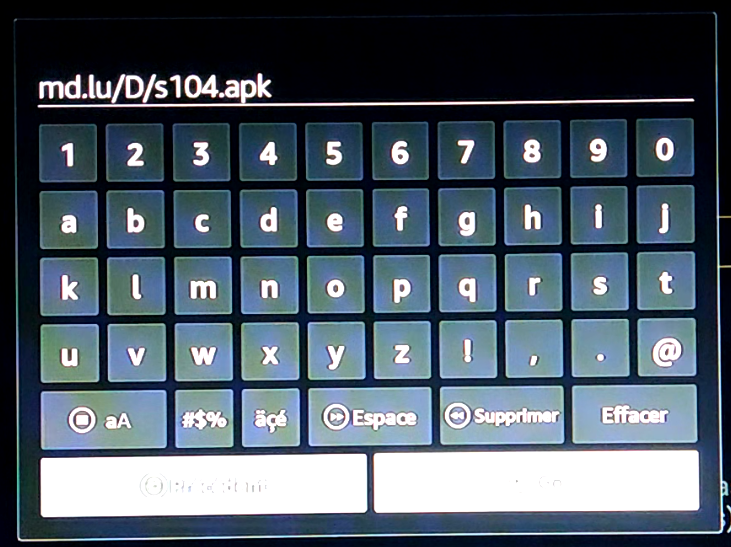
Le téléchargement commence après qu’on ai appuier sur le bouton « Go« .
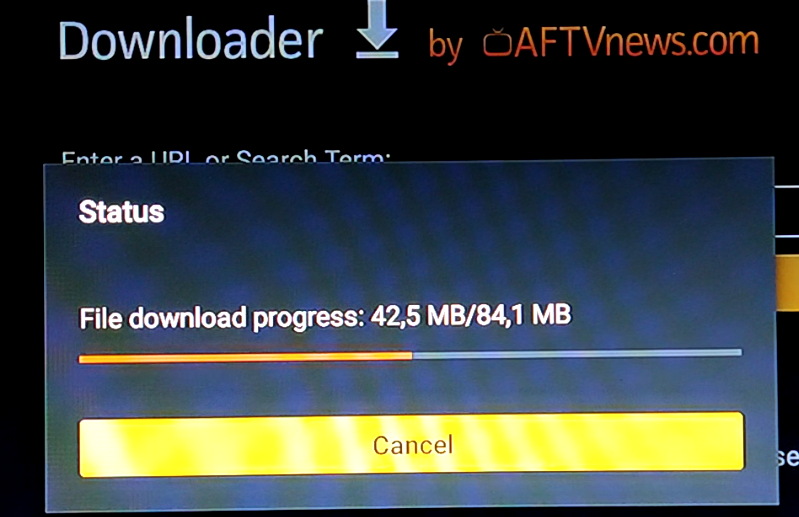
Après le téléchargement, on doit appuier sur le bouton « Install »
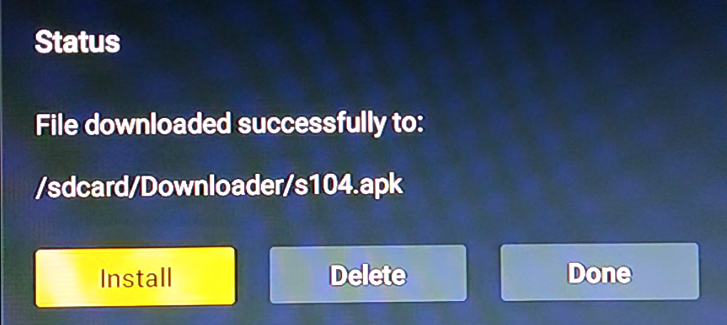
Comme l’application ne viens pas d’une sources reconnu par l’AppStore de Amazon ou du PlayStore de Google, il faut donner une autorisation supplémentaire à l’application.
On appui sur « Paramètre«
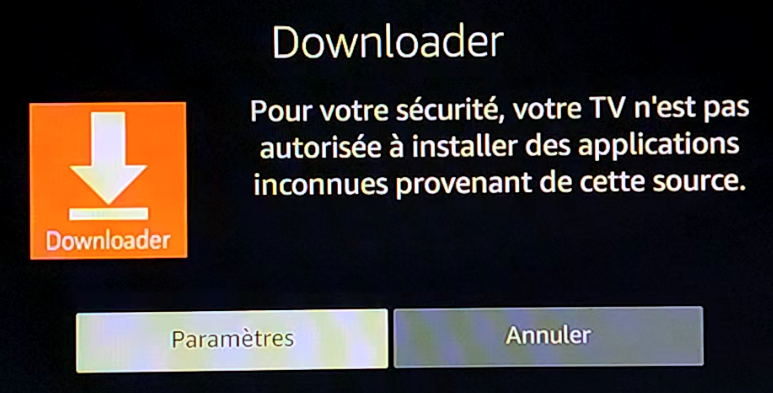
Un écran s’affiche avec un menu « MA FIRE TV ». On doit activer le menu développeur de la FireStick pour pouvoir continuer.
Pour ce faire on appui bouton du milieu de la télécommande quand il est sur « À propos de« .
Sur le menu suivant, « À propos de« , on appui 7 fois sur le « Fire TV Stick » pour débloquer le menu « Développeur ».
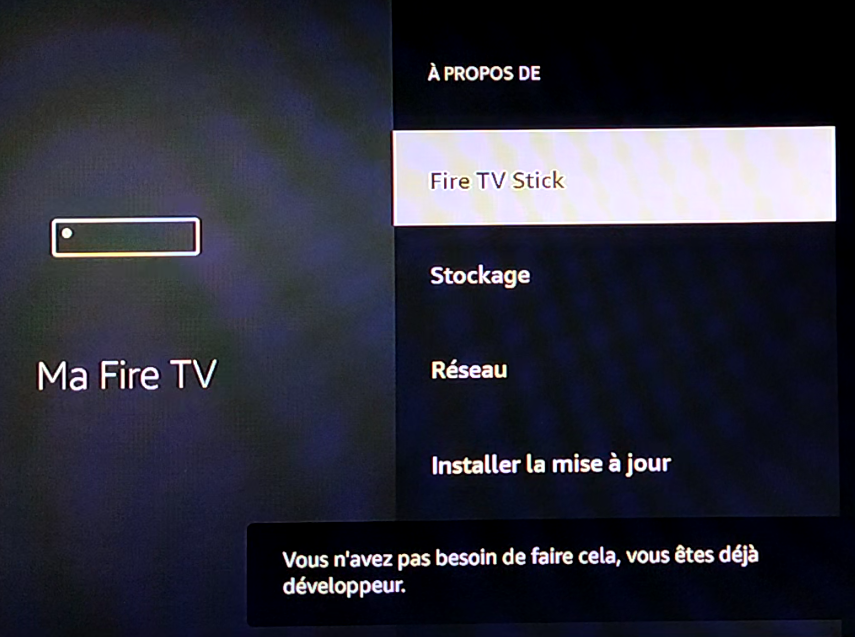
On reviens un menu en arrière avec le bouton retour de la télécommande.
On appui en bas pour aller sur « Options pour les développeurs » et on appui sur le bouton du milieu pour entrer dans le menu.
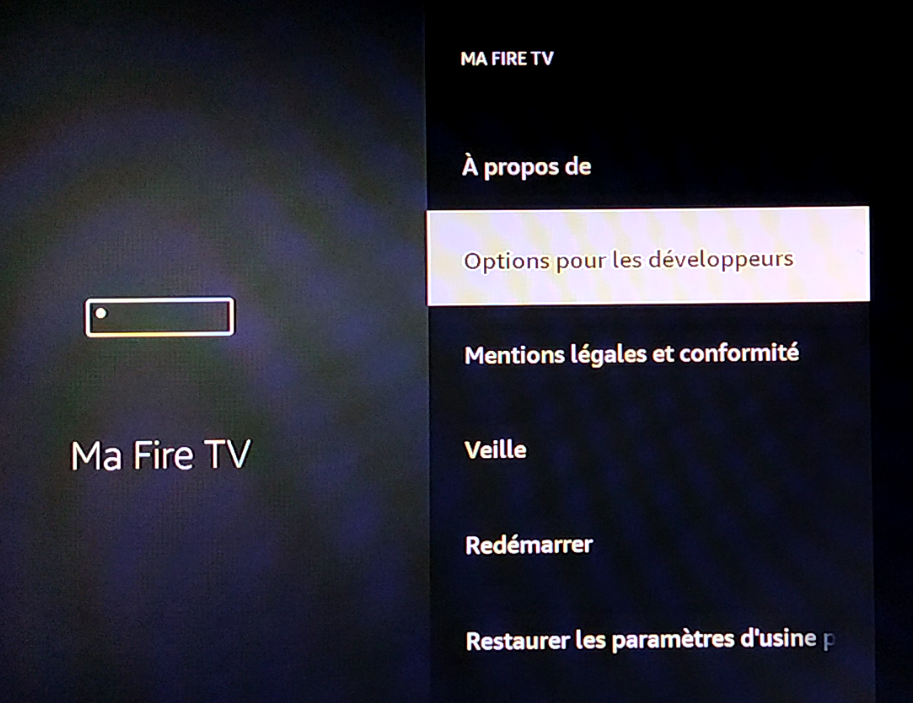
Dans le menu « Option pour les développeurs », on décent sur « Installer des applications inconnues », on appui sur le bouton du milieu pour entrer dans le menu.
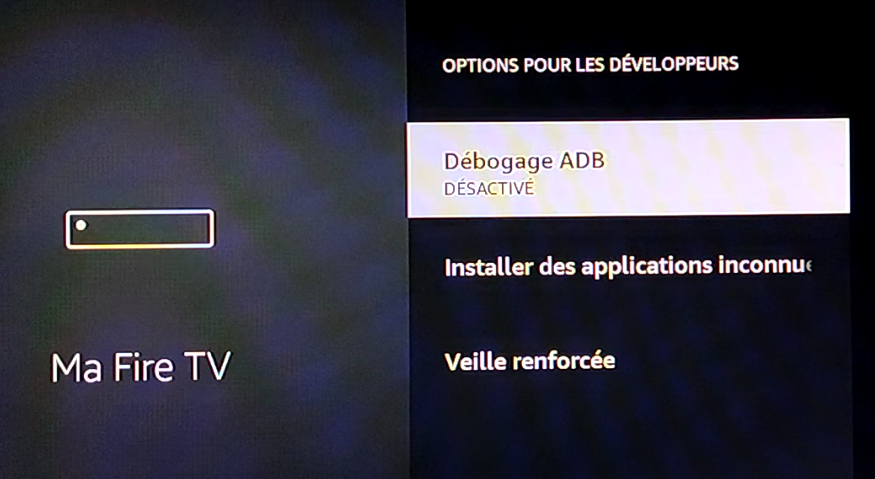
On appui sur le bouton du milieu sur « Downloader (Désactivé) », pour qu’il passe sur « Downloader (Activé) ».
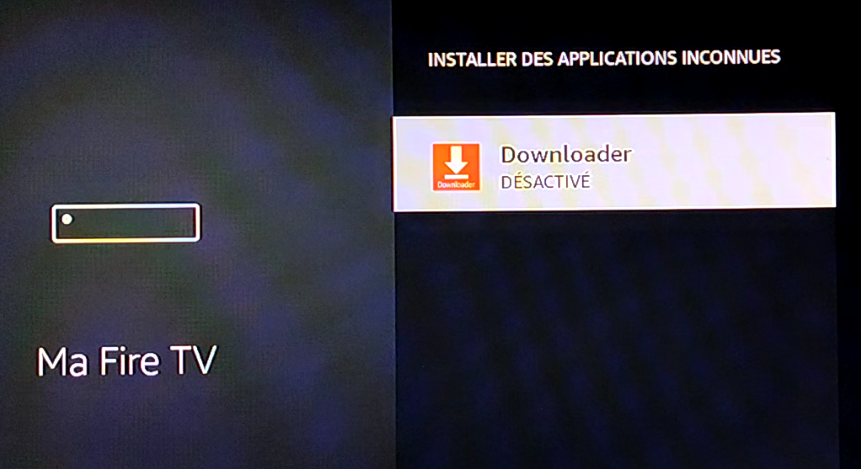
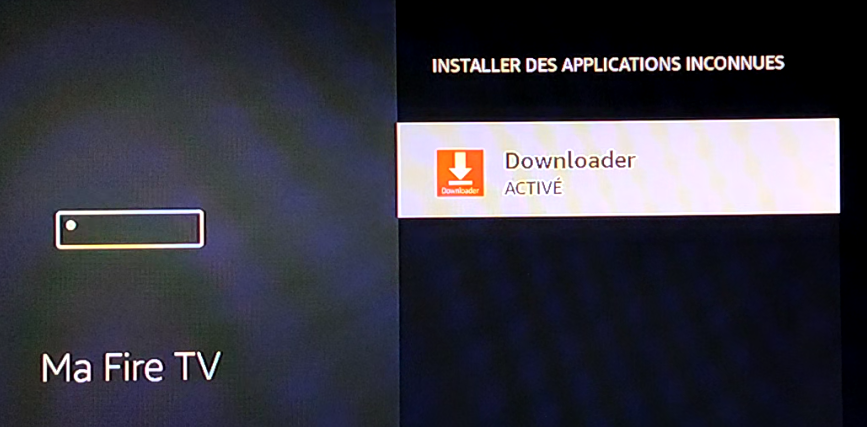
On reviens sur le menu de « Downloader » en appuient 2 fois sur la touche retour de la télécommande. Il faudra peut-être retélécharger l’application smarters et puis la réinstaller.
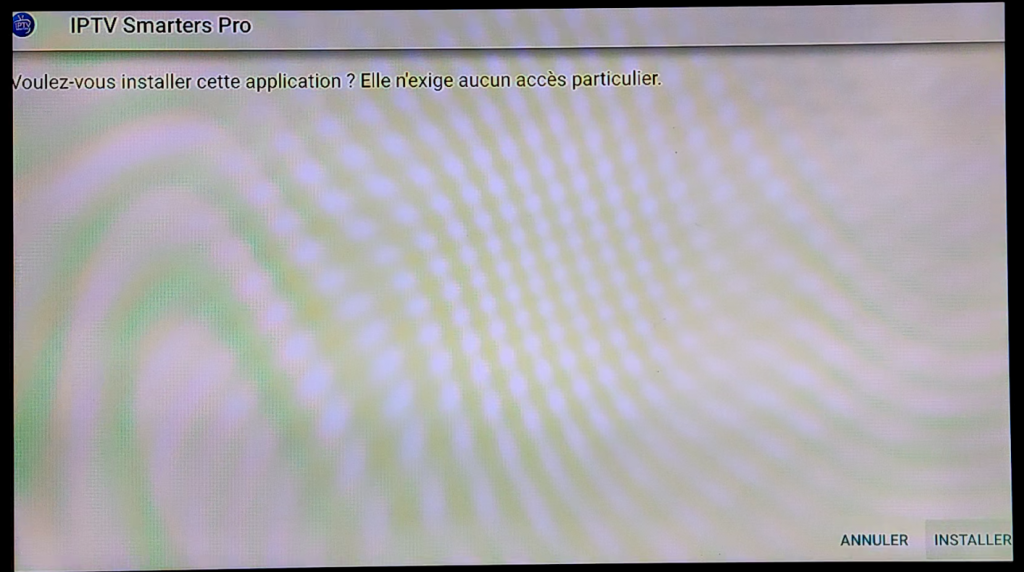
Après le téléchargement et avoir appuier sur le bouton « Install », un nouvelle écran d’installation s’affiche. On choisi « Installer » et on valider avec le bouton du milieu de la télécommande »
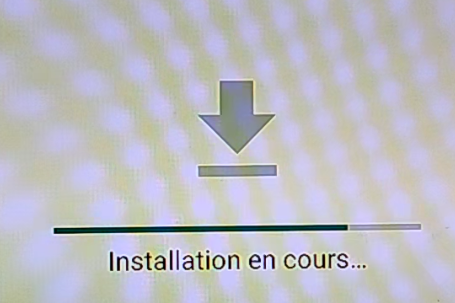
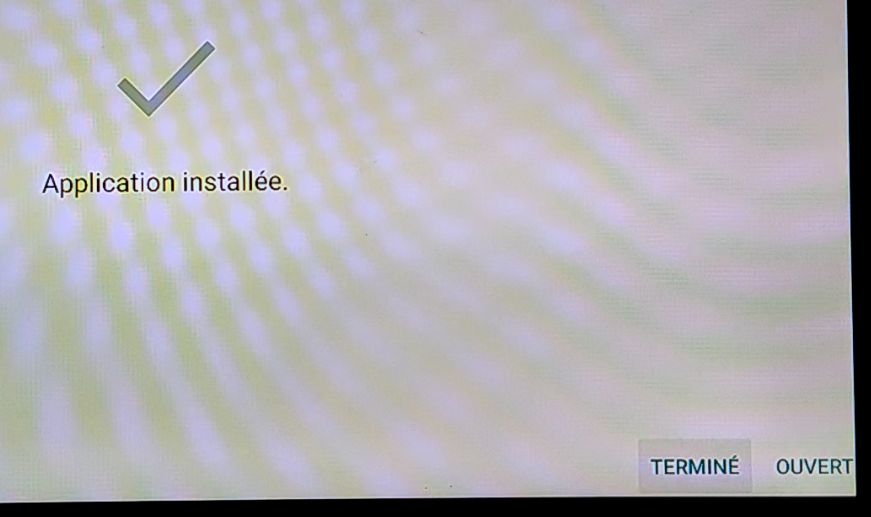
On peut directement ouvrir l’application Smarters en appuyant sur le bouton droit pour choisir « Ouverture » et puis celui du milieu pour valider.
Si l’écran suivant s’affiche, c’est que tout s’est bien passer.

3) Configuration de Smarters
Si on est sur une télévision, on choisi « TV » et on enregistre avec la touche du milieu de la télécommande.
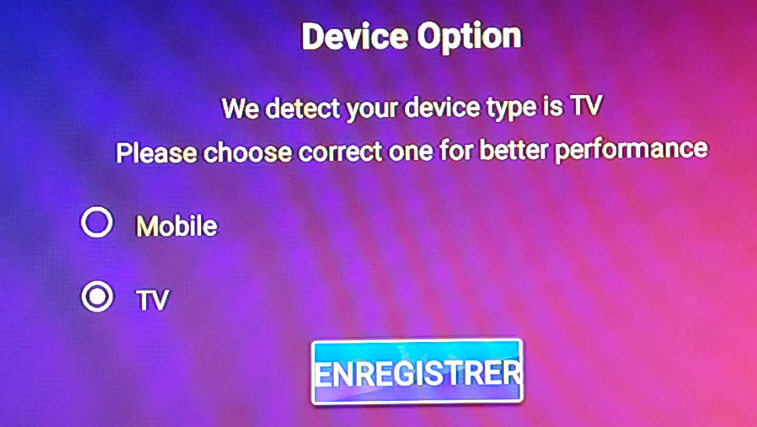
Comme avec la plus part des logiciels de nos jours, il faut valider la licence.
On appuis sur le bas de la télécommande pour ensuite appuyer sur le bouton « Accepter« .
Sur l’écran suivant, on a plusieurs possibilité. Dans notre cas, on utilise la « Connexion avec l’api xtream codes«
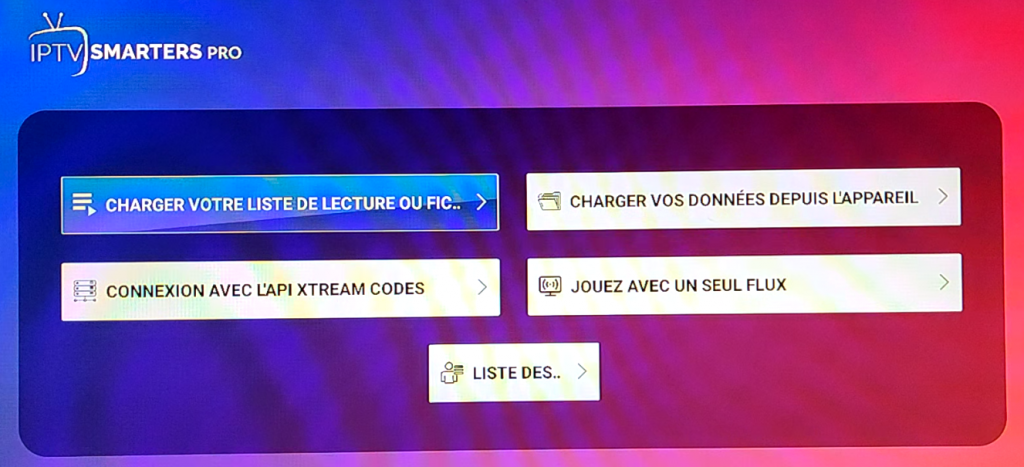
Sur l’écran suivant, on peut encoder les données fourni par notre fournisseur de Stream.
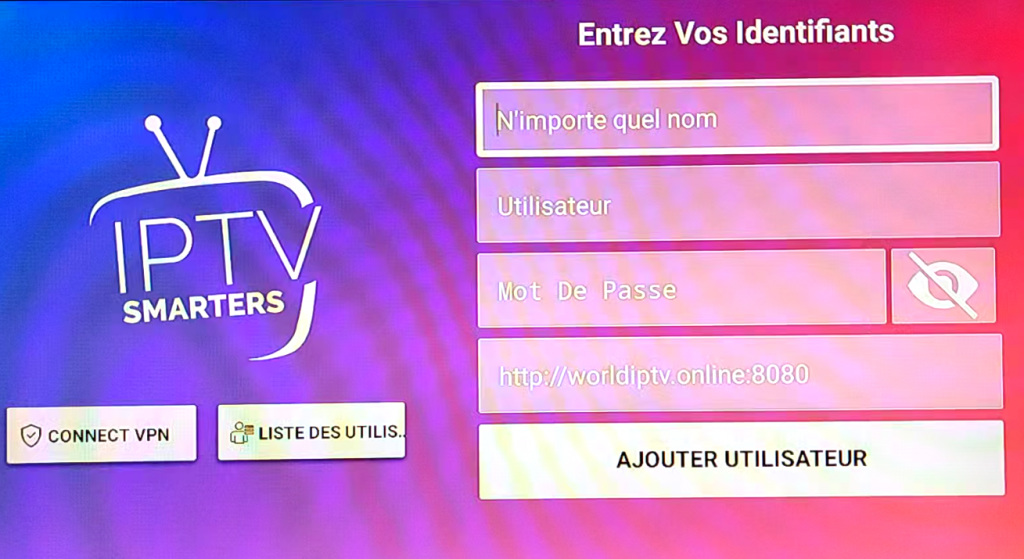
Remarque : Nous ne fournissons ni ne vendons aucun abonnement, flux et contenu. Nous avons juste fais cette article suite à la forte demande de nos abonners à comprendre comment installer cette application.
Nous tenons à rappeler que l’utilisation des system I P T V sont strictement illégale dans la plus par des pays et nous en prenons aucune responsabilité.
mes sources: https://www.iptvsmarters.com/#downloads