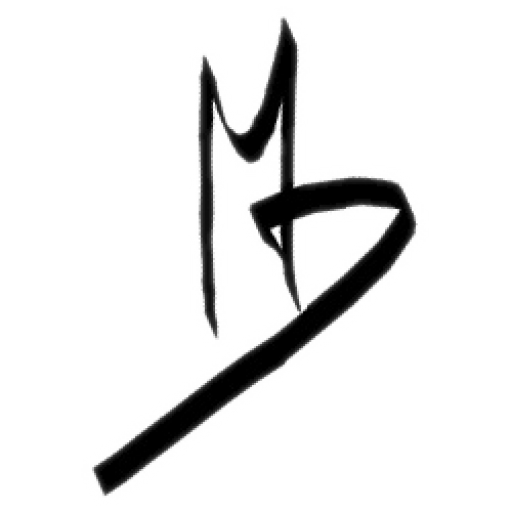CWP, CentOS 7 sur un VPS OVH

Point crucial ou indispensable pour CWP
- Adresse IP: Il faut impérativement avoir une adresse IP fix pour CWP.
- Pas de désinstallation: L’installation est à sens unique, il y a pas de désinstallation de CWP. Il faut réinstaller le serveur.
- Installation: Il faut une nouvelle installation de CentOS Linux 7 & 8, Rocky Linux 8, Alma Linux 8, Oracle 7 & 8, Red Hat Linux 7 & 8. Mais c’est recommander d’avoir Centos 7 ou 8.
- Hardware: Il faut une system 64bit, minimum 2GB de RAM mais 4GB ou plus sont recommander.
Connexion au serveur
On se connecte au serveur dans notre cas un VPS chez OVH avec Putty, Kitty ou un autre logiciel SSH compatible.
Changer le nom du serveur
Changer le nom du serveur avec la commande:
sudo hostname NomDuServeurC’est possible que le changement de nom du serveur ne fonctionne pas. Qu’il soit réinitialiser après un redémarrage du serveur. Plus loin on peut aussi voir qu’il est possible de le changer dans le menu de CWP.
Installation de logiciel dans CentOS
Installation des logiciel nécessaire:
sudo yum -y install wgetInstallation mise à jour de CentOS
On fait les mise à jour avec la commande:
sudo yum -y updateLes mise à jour peuvent prendre une long moment. Tout dépend de la vitesse du serveur.
Redémarrage et reconnexion au serveur
On redémarre le serveur:
sudo rebootAprès le redémarrage, il faut se reconnecter avec le nom d’utilisateur et mot de passe.
Téléchargement et installation de CWP
On écris le commandes suivante:
cd /usr/local/src
sudo wget http://centos-webpanel.com/cwp-el7-latest
sudo sh cwp-el7-latestL’installation de CWP va démarrer et prendre un certain temps.
Après quelque minutes, l’installation est terminer. On peut voir sur l’écran du terminal l’adresse IP et le port au quel on peu se connecter sur un explorateur internet. Il est important de noté les données fournis par le serveur dans un gestionnaire de mot de passe dans le cas où on pourrais en a besoin dans le future.
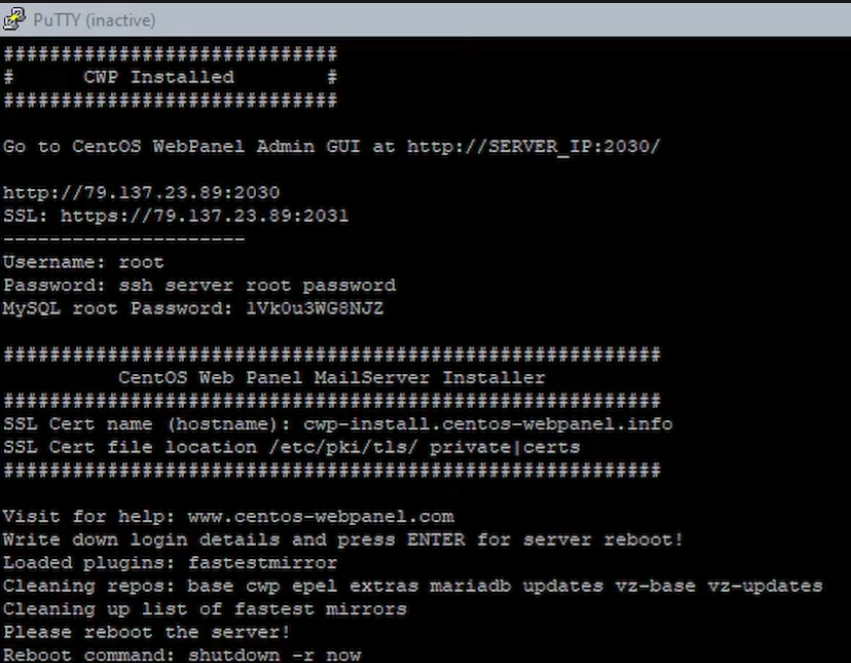
Pour compléter l’installation on redémarre le serveur:
sudo rebootConnexion à CWP
Dans FireFox, Google Chrome ou autre, on écrit l’adresse IP du serveur suivie du port :2030 …
Le page qui s’affiche, nous demande un nom d’utilisateur « root » et un mot de passe « MotDePasseDuVPS ».
Si par erreur on entre le mauvais mot de passe à plusieurs reprise, il est for possible que le compte soit bloquer. Dans ce cas on doit se rendre dans le terminal et y modifier le mot de passe.
Voici la commande pour changer le mot de passe de l’utilisateur actuellement connecter:
sudo passwdPremière connexion CWP
Lors de la première connexion tu CWP, on peut voir pas mal d’erreur s’afficher.
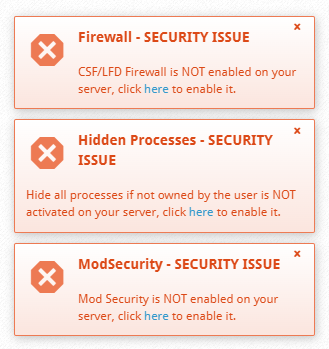
Ajout d’une adresse email à CWP
Pour ajouter une adresse email, on clique sur « CWP Settings« , « Edit Settings« , puis on écris notre email dans la case à coté de « Admin Email » :
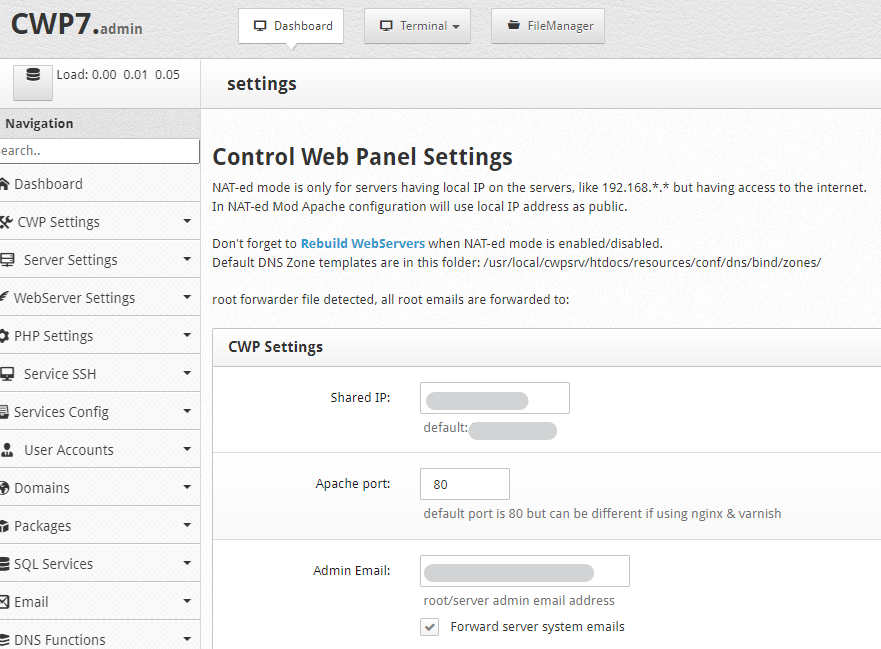
On peut aussi cocher la case « Forward server system emails »
Configuration des serveur DNS dans CWP
On configure les serveur DNS en cliquant dans le menu de gauche sur « DNS Functions« , « Edit Nameservers IPs« . Dans le menu de droite on complète les case « Name Server 1 et 2 » ainsi que les adresse IP sur la droite.
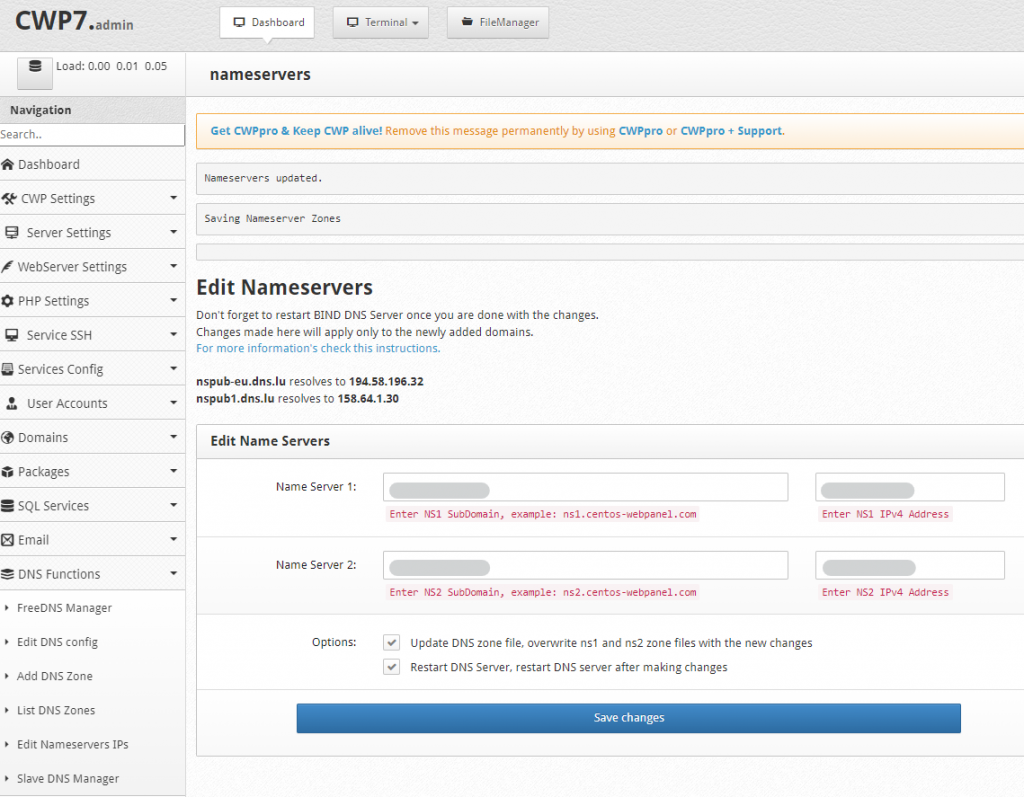
Configuration des serveurs Web dans CWP
On clique dans le menu de gauche sur « WebServer Settings » et on sélectione le ou les serveurs Web de notre choix. Dans notre cas on a choisi « Nginx & Varnish & Apache » car depuis plus d’un an, c’est l’option la plus fiable. On appui sur le bouton « Save & Rebuild Configuration« . La mise en place peut prendre un certain temps. Dans notre cas plus d’une minute. À la fin de la mise en place, un rapport détailler s’affiche.
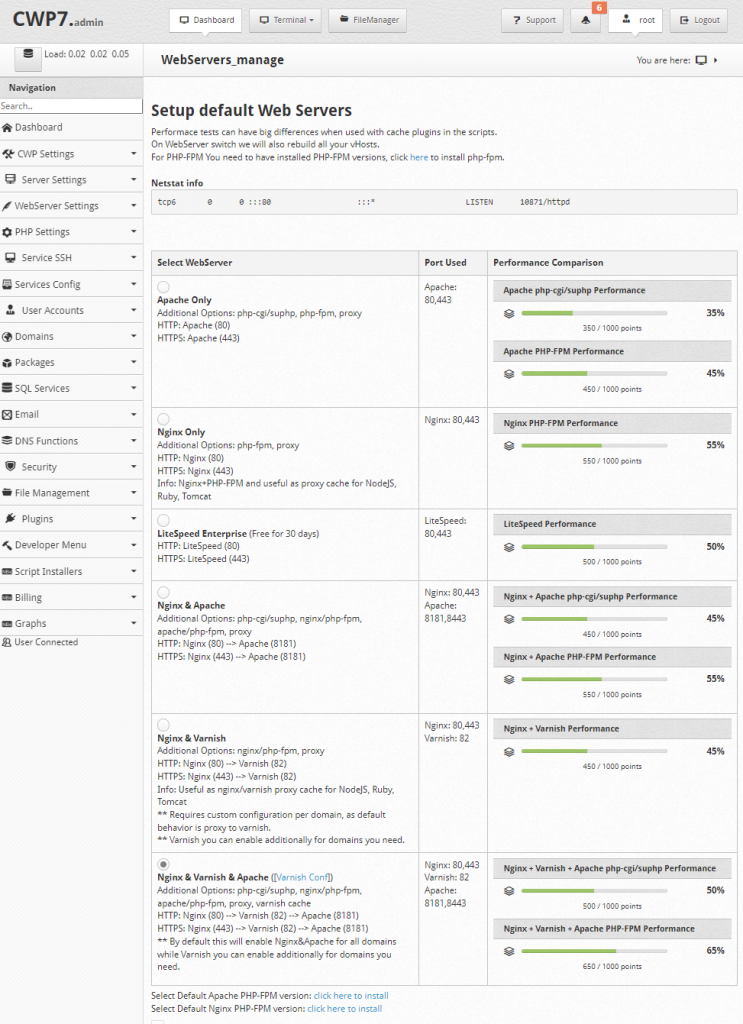
Configuration des version php dans CWP
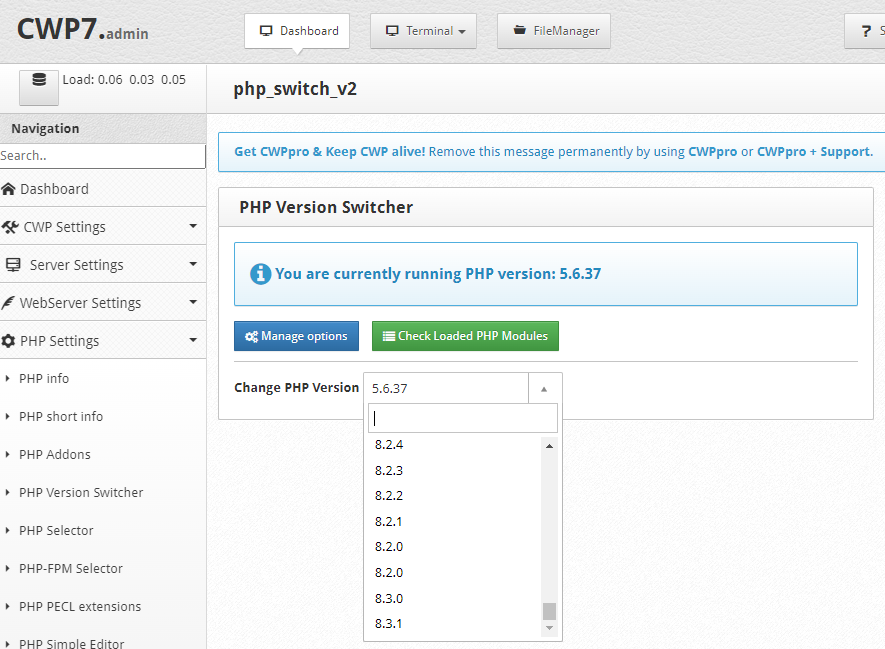
Après avoir sélectionner la version de php, une nouveau menu s’affiche qui nous permet de choisir d’autre option de php. Pour valider notre choix, on clique sur le bouton « Save and Build ». La compilation commence et prend un certain temps. Elle se déroule en arrière plan.
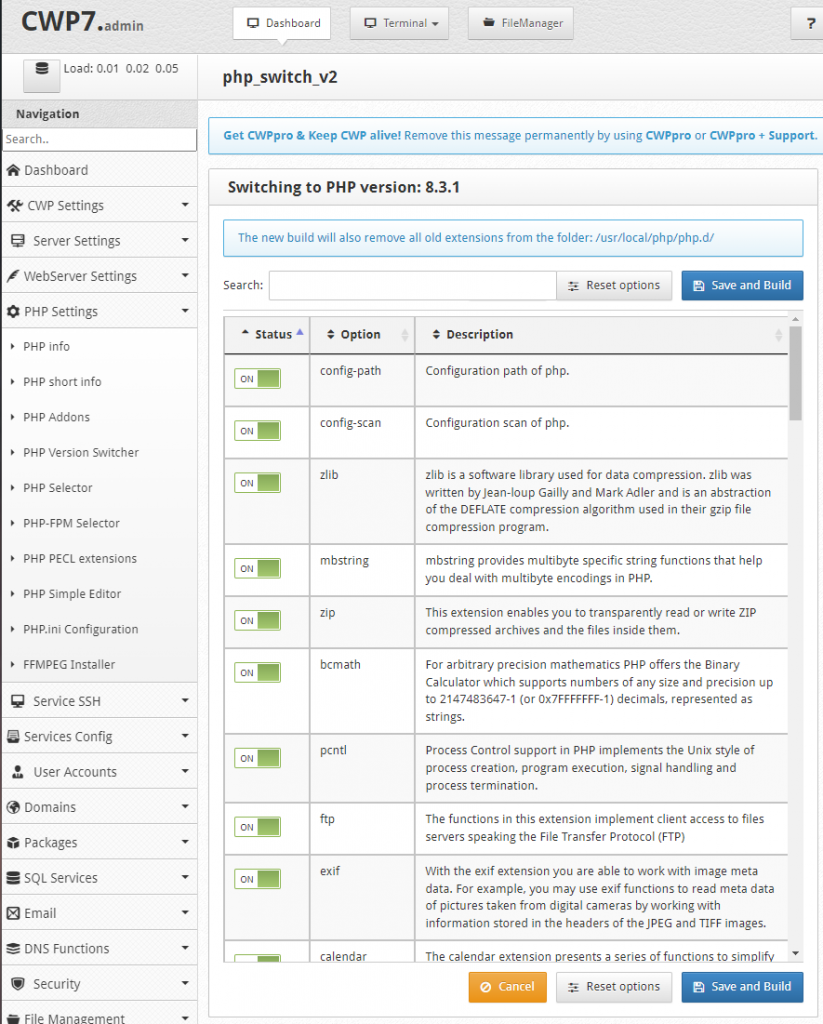
Activation du pare-feu (FireWall) dans CWP
On clique sur le bouton « Dashboard » en haut à gauche, puis sur « Firewall« . Par défaut, le pare-feu est coupé dans une nouvelle installation.
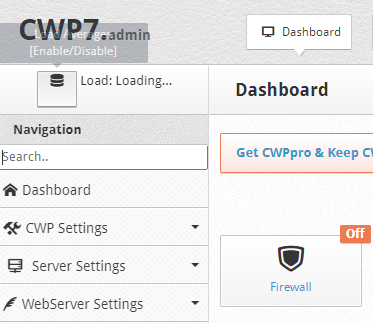
Pour l’activer un clique du le bouton verre « Enable Firewall« .
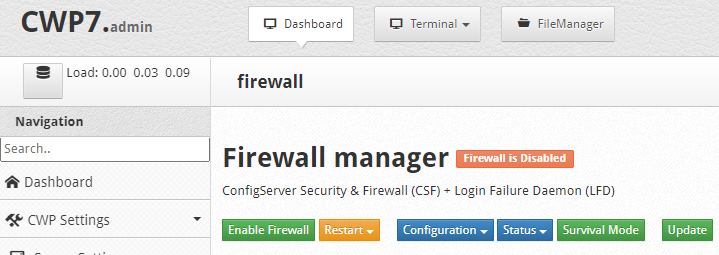
Normalement c’est pas nécessaire de redémarrer le pare-feu mais c’est toujours plus sure de le faire. On clique sur le bouton jaune « Restart« , puis sur « Restart fairewall » dans le menu déroulant.
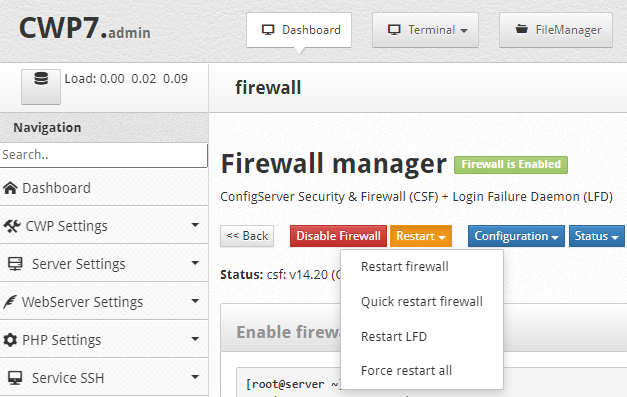
Installation des mode de de sécurité dans CWP
On clique sur « Security » dans le menu de gauche, puis sur « Mod Security« . Dans le menu qui s’affiche. on peut voir que les 2 dernière version sont que disponible pour la version « CWPpro« . La version de CWPpro coute 12€ / an au moment de la rédaction de cette article.
On conseille fortement de faire cette dépense. Si la version pro est active, on sélectionne « Comodo WAF » et on appui sur le bouton « Installer Mod Secutity Now« .
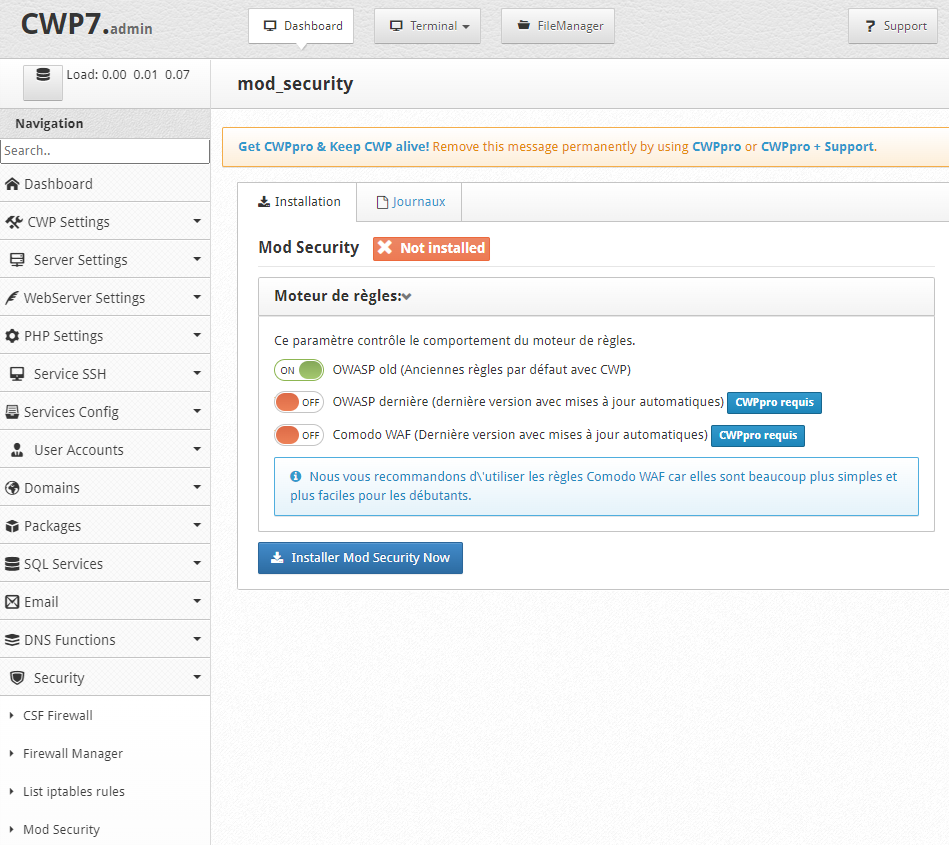
Activer CWPpro
Si vous vous êtes abonner à CWPpro, il faut encore l’activer. On se connecte au terminal du serveur avec Putty, Kitte ou un autre Terminal SSH, on entre la commande :
sudo sh /scripts/update_cwpActivation de cgroups dans CWP
Cgroups permettent de limiter les ressources par utilisateur pour éviter la surcharge du serveur à cause d’un utilisateur.
Les limitation s’applique à
- le % de CPU
- la mémoire système
- la bande passante réseau ou des combinaisons de ces ressources.
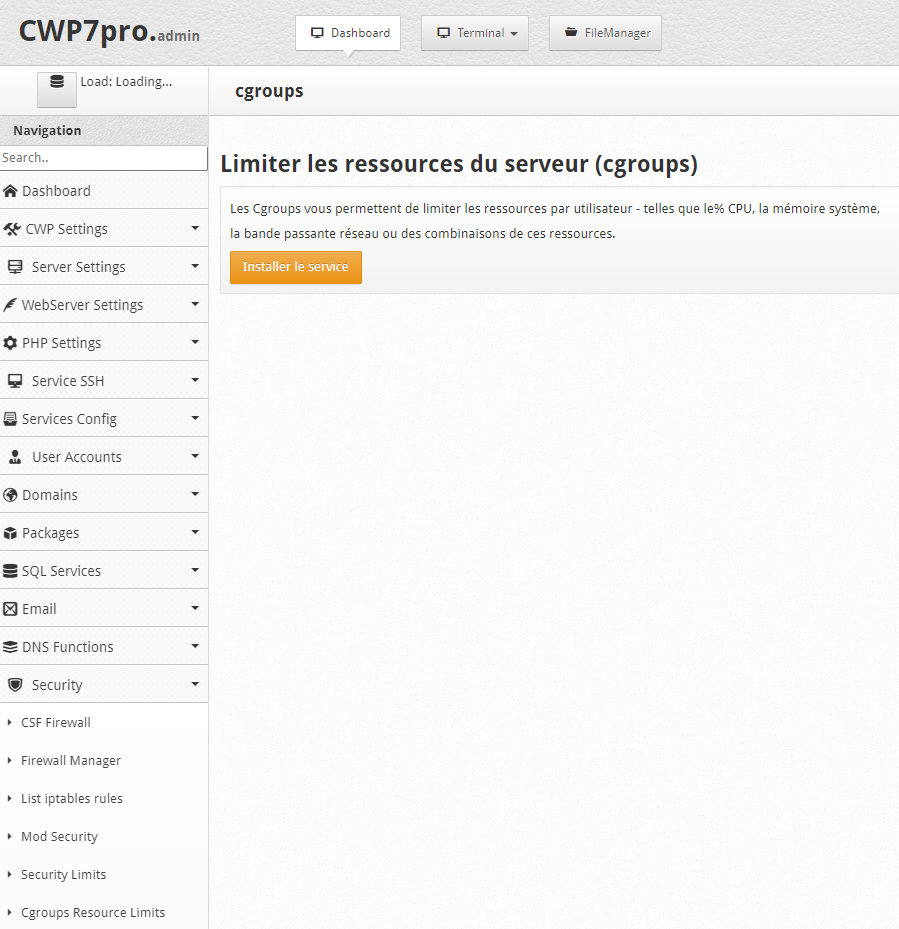
Après avoir installer cGroups, une menu supplémentaire d’affiche. Ici on active les 2 options CPU, Memory et Disk I/O.
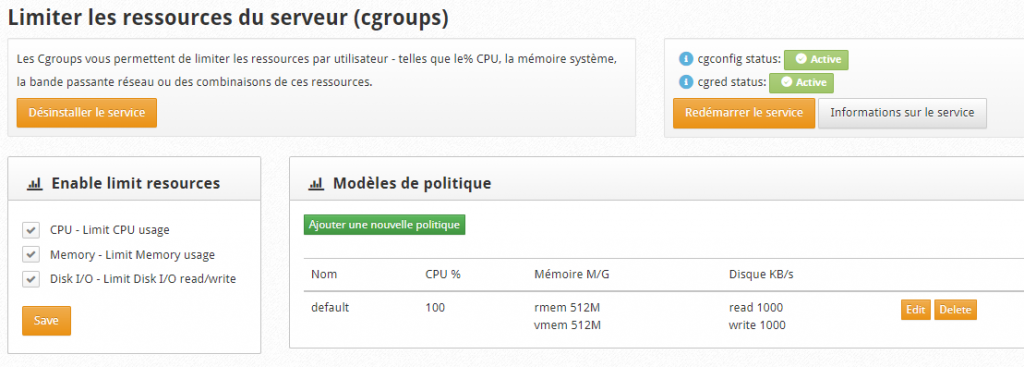
On appui sur le bouton « Save » pour valider nos modifications et puis dans le nouvelle fenêtre qui s’affiche, sur le bouton « Confirmer«
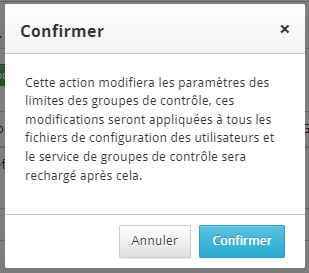
On redémarre le service en appuyant sur le bouton « Redémarrer le service » en haut à droite.
Configuration de l’email dans CWP
Dans le menu de gauche, on clique sur « Email« , puis sur « MailServer Manager« , dans le menu qui s’affiche, on coche les case
- ClamAV, Amavis & Spamassassin, Requires 2Gb+ RAM
- Drop all emails if no rDNS/PTR
- Installs DKIM & SPF, enables DKIM for New Accounts and Domains
- Installs Policyd, enables hourly email limit per domain.
Puis on valide en appuyant sur le bouton « Rebuild Mail Server« .
Après quelque secondes, le rapporte de création du serveur mail s’affiche et on appui sur le bouton « Restart All Mail Server Services« .
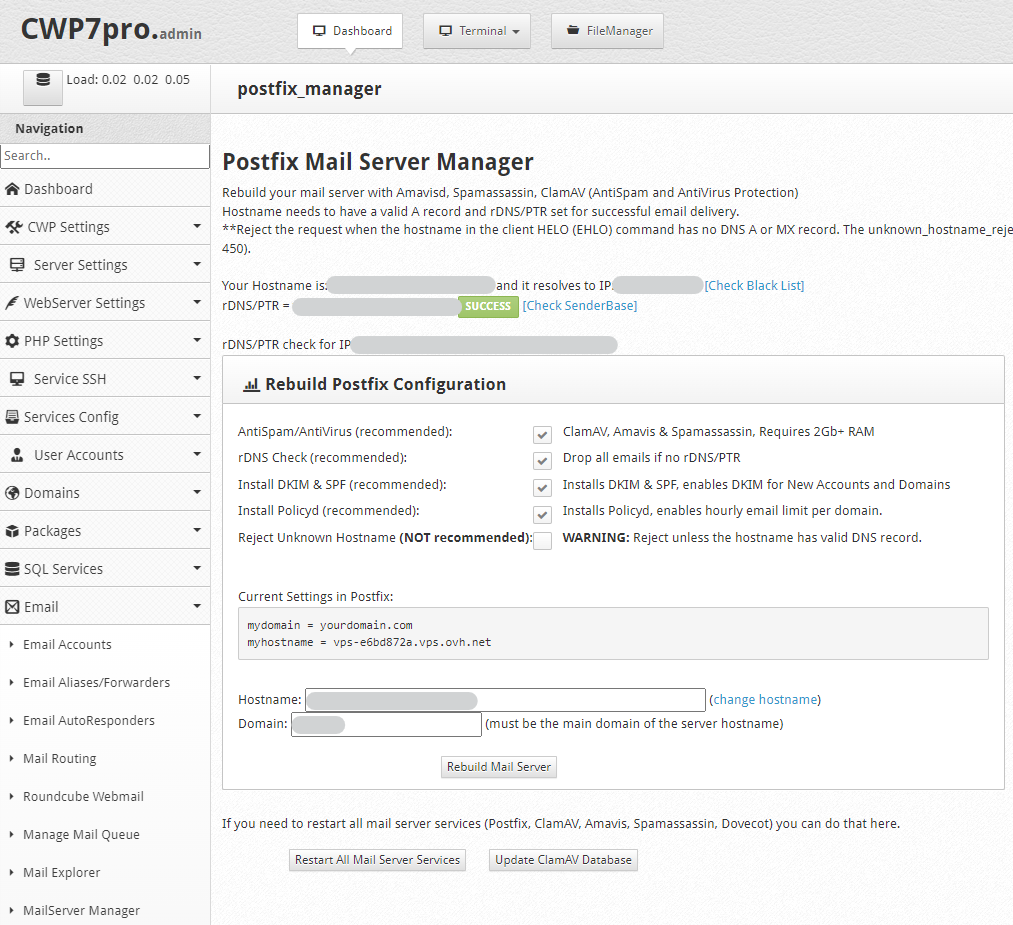
Installation de « Monitoring via Monit » dans CWP
Monit est un utilitaire de gestion et de surveillance des processus, des fichiers, des répertoires et des périphériques sur un système UNIX. Monit effectue une maintenance et une réparation automatiques et peut exécuter des actions correctives en cas d’erreur.
Pour installer Moint, on clique dans le menu de gauche sur « Service Config« , puis sur « Monit Monitoring« , dans le nouvelle page qui s’affiche on clique sur le bouton « Install Monit« .
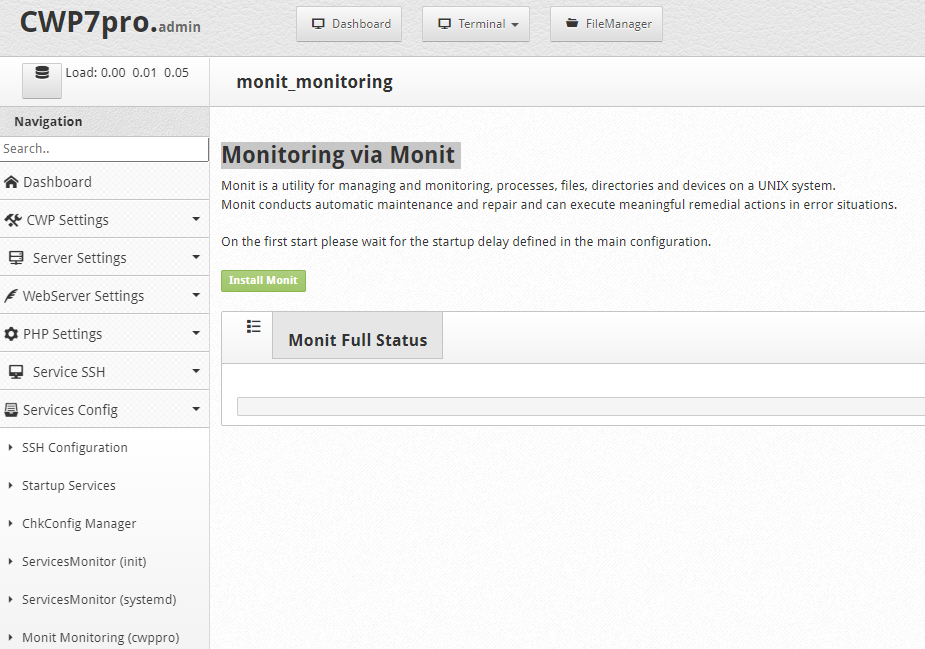
Une fenêtre de confirmation d’affiche. On appui sur le bouton « Confirm Install« .
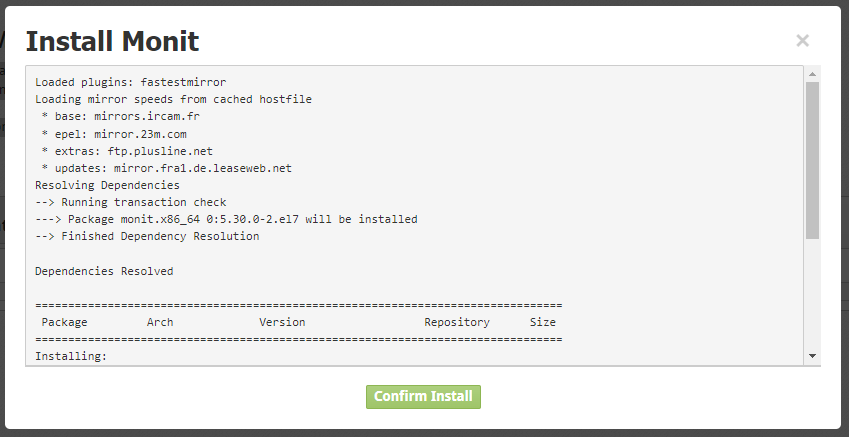
Après l’installation, un rapport s’affiche. On ferme cette sous fenêtre en appuyant sur le bouton x en haute à droite.
On clique sur le onglet « Configuration Files« . Dans la liste sous « Configuration available (multiple-select)« , on peut sélectionner plusieurs service en maternant la touche « CRTL » du clavier appuyer. On choisi les services pour les quel on veut avoir un monitoring.
Voici la liste qu’on a ajouter: firewall.lfd, php-fpm80, php-fpm82, cwp.sshd, cwp.postfix, php-fpm74, php-fpm81, cwp.opendkim, cwp.amavisd, cwp.dovecot, cwp.spamassassin, mail.cbpolicyd, cwp.cwpsrv, cwp.cwpsrv-phpfpm, cwp.named, cwp.varnish, cwp.httpd, cwp.mysql, cwp.nginx, cwp.pure-ftpd, php-fpm73, postfix-queue.conf, cwp.filesystem, cwp.system, cwp.syslog, cwp.network,
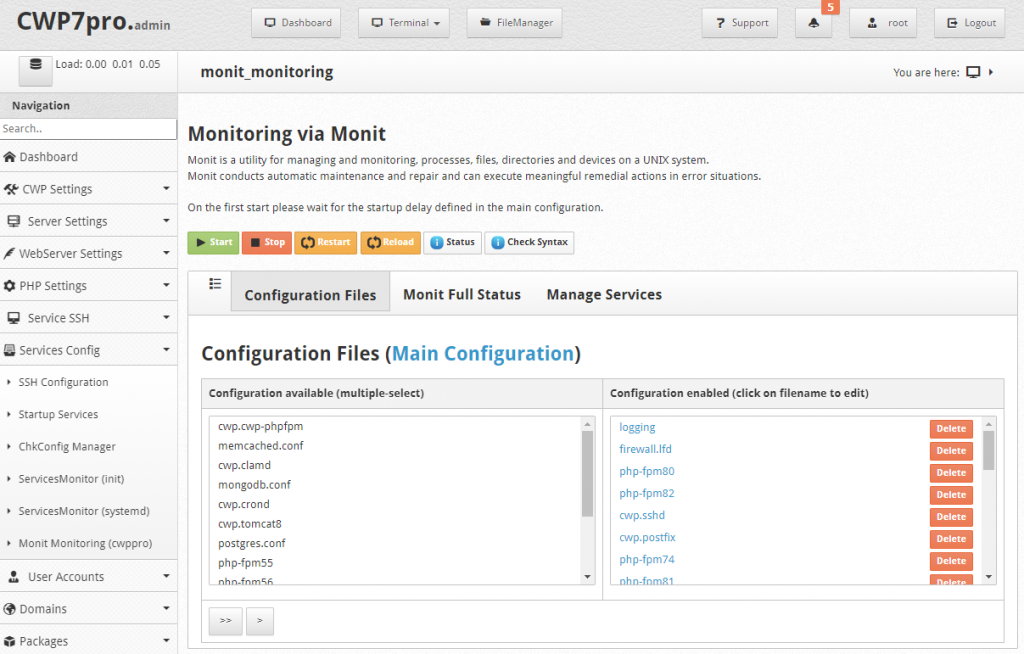
On redémarre en appuyant sur le bouton « Restart » et on attend plus ou moins 2 minutes que tout les service soit actif. On peut suivre l’évolution du démarrage des services en appuyant sur l’onglet « Manage Services« .
Dans cette liste, on peut voir que la colonne « Monitoring Status » le statu actuel du service. Si le statut se met pas à jour, on clique à nouveau sur le l’onglet « Manage Services« .
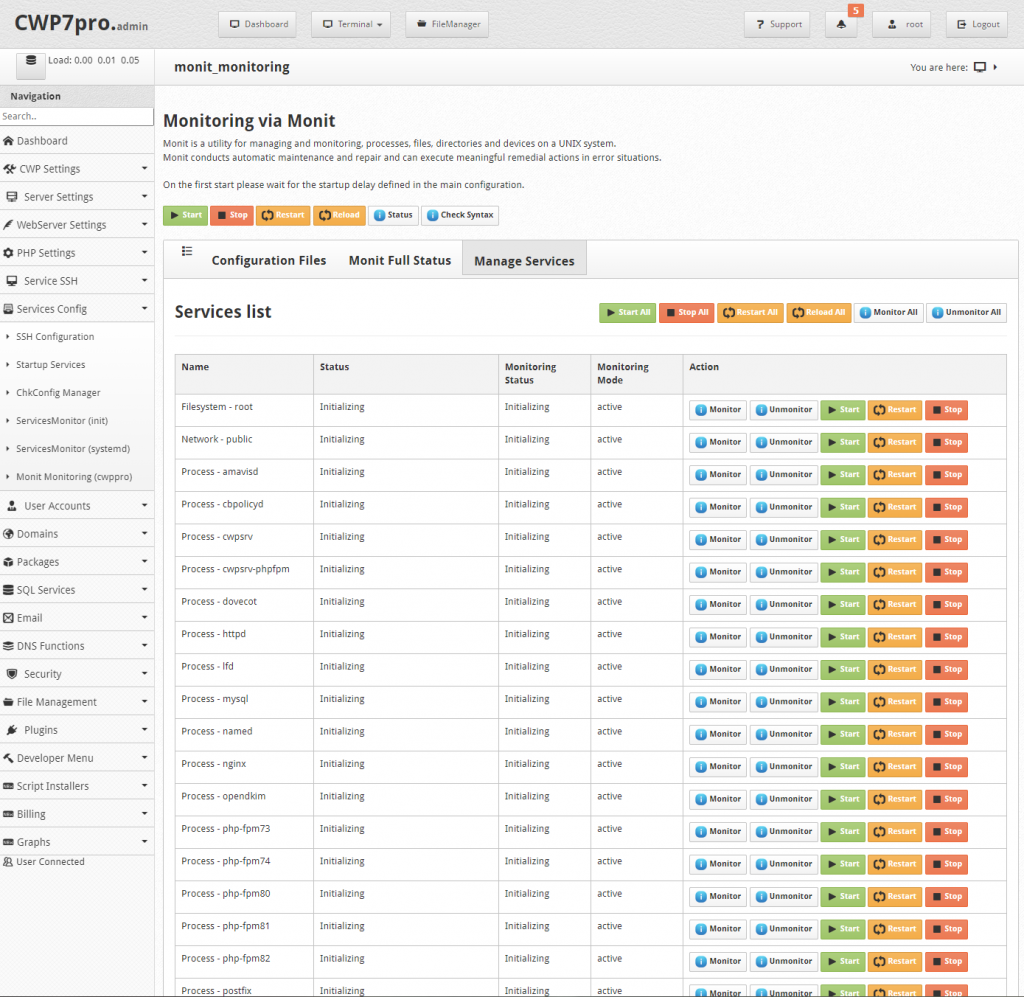
On peut aussi voir des services qui sont pas actif ou qui sont en erreur… Par exemple le service « php.fpm73 » avec l’erreur « Execution failed | Does not exist« . Dans notre cas, il sont en erreur car on les a pas installer.
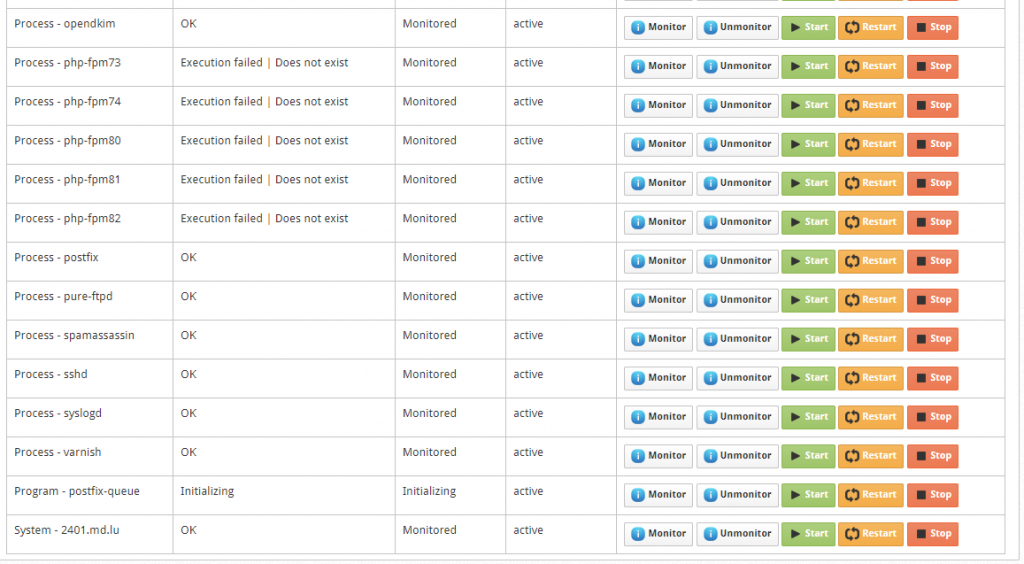
Changer le port SSH dans CWP
Dans le menu de gauche, on clique sur « Services Config« , « SSH Configuration« . Dans le champ de droite on peu voir « #Port22« . Pour changer le port, on enlève le # et on remplace le 22 par le port de notre choix à condition qu’il soit pas déjà utiliser par une autre service.
Pour valider notre modification, on appuie sur le bouton « Save changes » en bas de page.
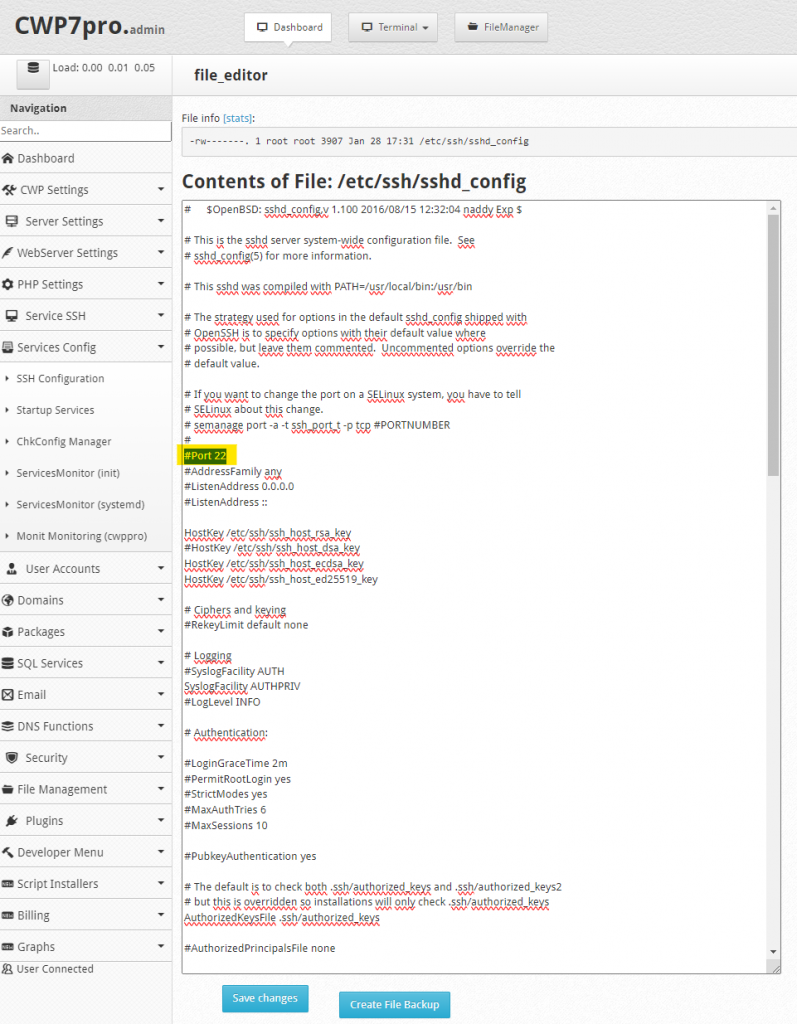
Puis on redémarre le service SSH en cliquant sur le bouton « Dashboard » en haut de page, puis sur la page principale de CWP, on clique sur le bouton « Restart » à droite de « SSH Server«
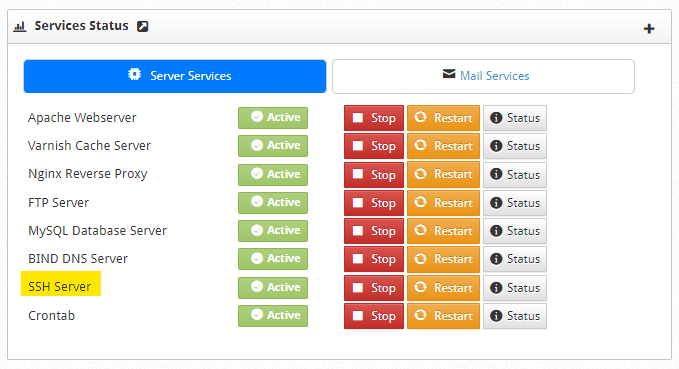
On confirme que le port qu’on viens d’ajouter est ouvert dans le pare-feu. On cliquant en haute de page sur le bouton « Firewall ». À droite, on peu voir la lise des ports ouvert. Il faut voir si le port qu’on a jouter y est présent.
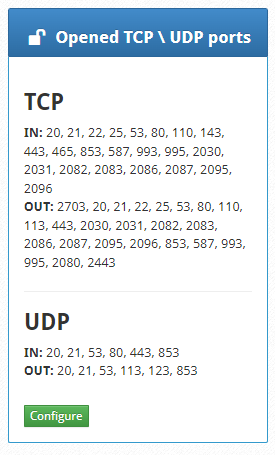
Si le port y est pas, on clique sur le bouton « Configure« , dans la lise qui s’affiche, on cherche « TCP_IN » et on ajoute à l’arrière de la List des ports présent, une virgule et le port qu’on a ajouter plus tôt. On répète cette action pour la ligne « TCP_OUT« .
Attention a grader la parenthèse à la fin de la liste!
Voici un exemple pour le port 2222:

Après avoir fini ces modification, on clique sur le bouton « Save changes » en bas de page.
On clique sur le bouton « Dashboard » en haut de page, puis le bouton « Firewall« , sur le bouton « Restart » et puis « Restart firewall« .
Pour confirmer que tout est bien configurer, on se connecte au serveur avec Putty, Kitty ou un autre terminal SSH avec le port qu’on a jouter. Si la connexion s’établie, c’est que tout est correctement configurer.
Ajout de mémoire SWAP à un VPS
Fur notre VPS, on a pas de mémoire Swap activer ni disponible.
Dans le terminal, Putty, Kitte ou autre, on écris la commande suivant pour voir si un swap est réserver:
free -m
On peut voir que le SWAP est à 0.
On va créer un fichier appelé « swapfile » dans le /répertoire racine. Le fichier doit allouer la quantité d’espace qu’on souhaite donner au SWAP. On va utiliser l’utilitaire dd pour faire le fichier SWAP.
Voici le commande pour créer un fichier SWAP de 4GB.
sudo dd if=/dev/zero of=/swapfile count=4096 bs=1MiBAvec la commande suivante, on peut voir si le fichier a bien été créer et si la taille correspond.
ls -lh /swapfileOn va donner les bonne autorisation et activer la mémoire SWAP.
La commande suivante va changer les autorisations du fichier SWAP. Que l’administrateur a le droit d’y accès au ficher avec la commande suivante:
sudo chmod 600 /swapfilePour dire au system d’utiliser le fichier, on écris la commande suivante:
sudo mkswap /swapfile
Pour commencer à l’utiliser le fichier, on écris:
sudo swapon /swapfilePour confirmer que le system utilise le SWAP on écris:
swapon -sLa commande suivante confirme quel SWAP est bien actif.
free -mPour que le SWAP soit actif en cas de redémarrage, il faut encore le configurer.
On édit le fichier fstab avec le commande:
sudo nano /etc/fstabon ajoute ce qui suite à la fin du ficher:
/swapfile swap swap sw 0 0On enregistre avec “Ctrl” + “x” , “y” , “Entrer”.
Le serveur vérifiera le fichier fstab à chaque démarrage, et chargera le fichier d’échange.
mes sources:
https://www.youtube.com/watch?v=CIbIfScbego&t=1s
https://forum.centos-webpanel.com/index.php?topic=3114.0
https://www.digitalocean.com/community/tutorials/how-to-add-swap-on-centos-7