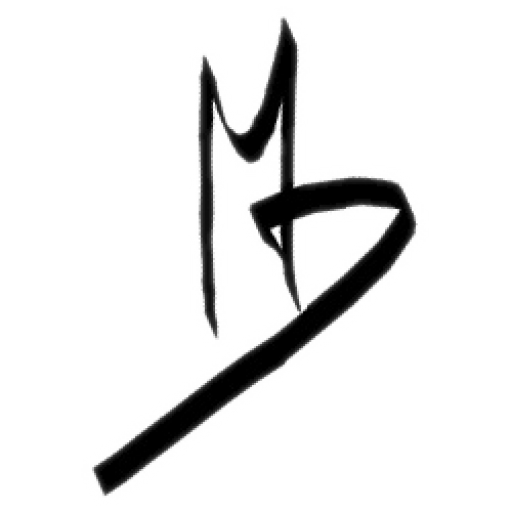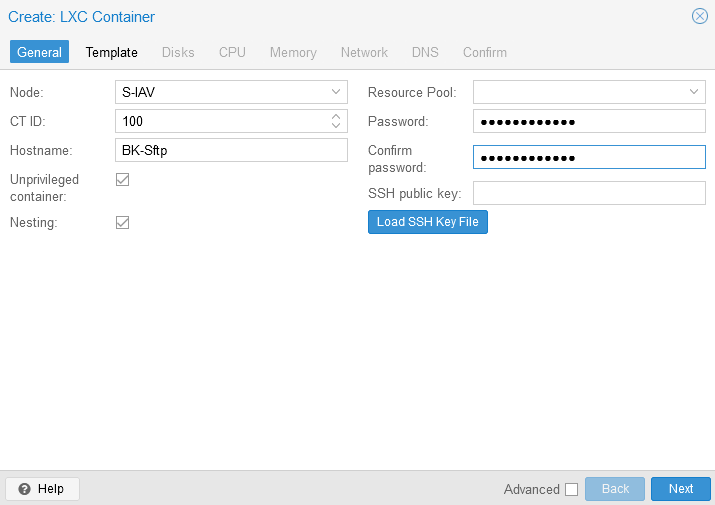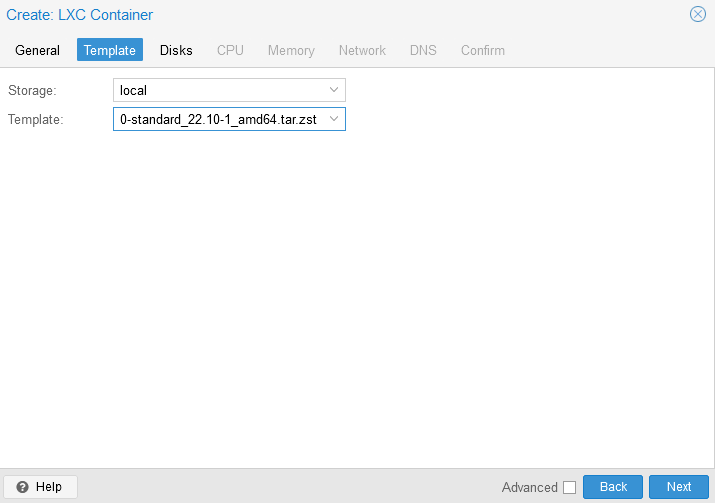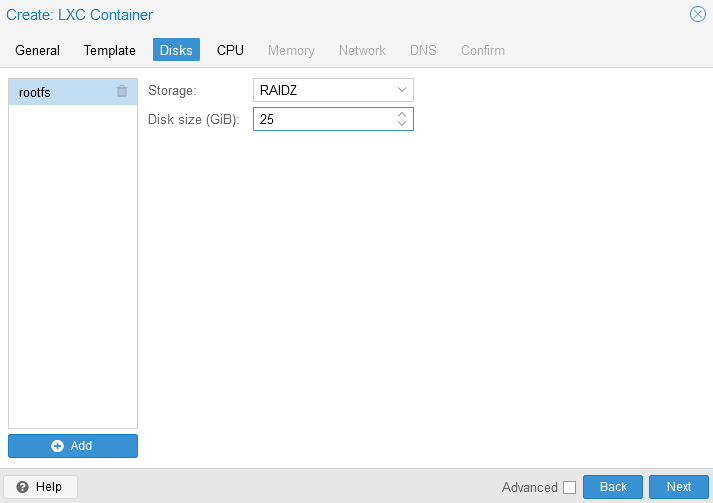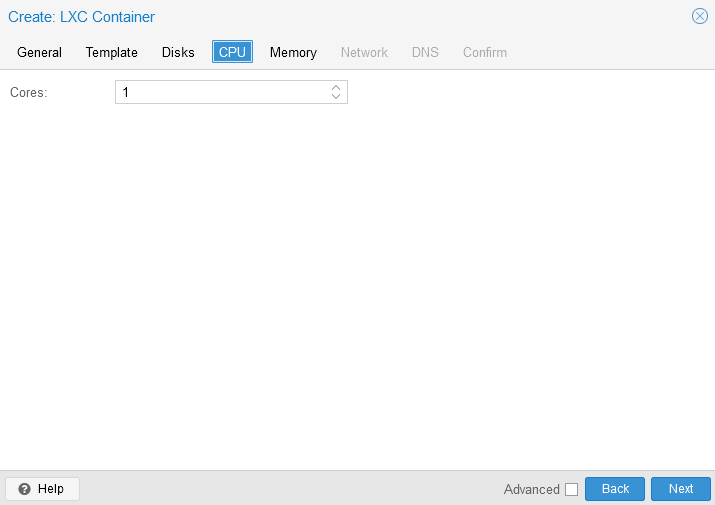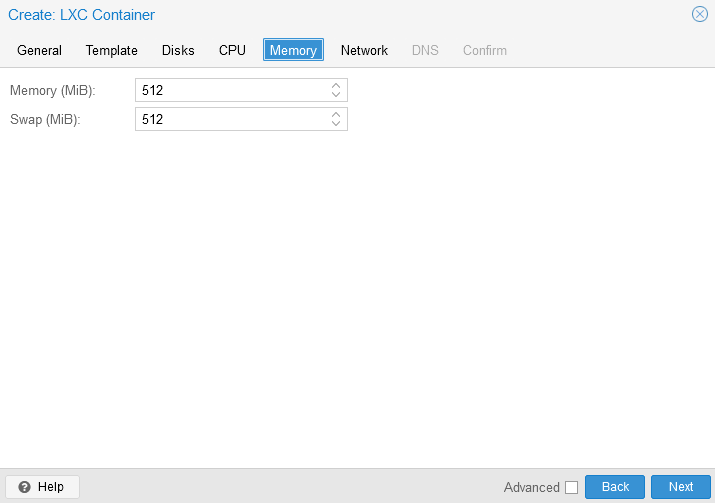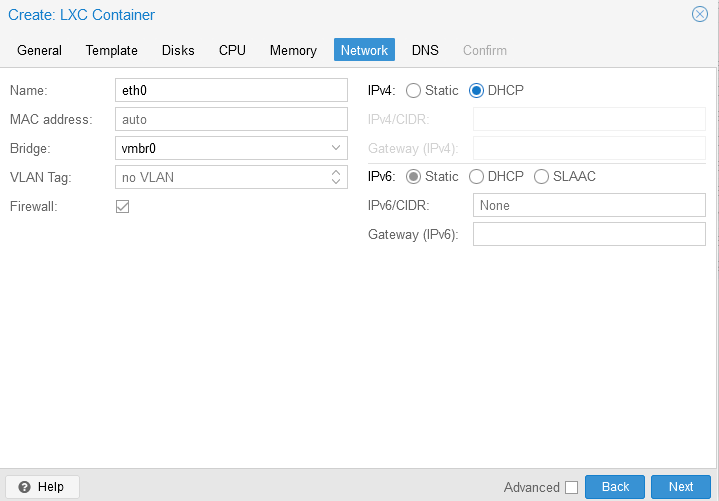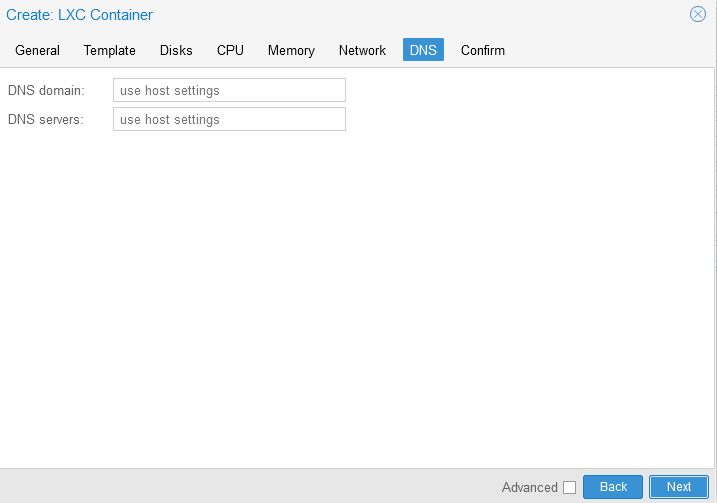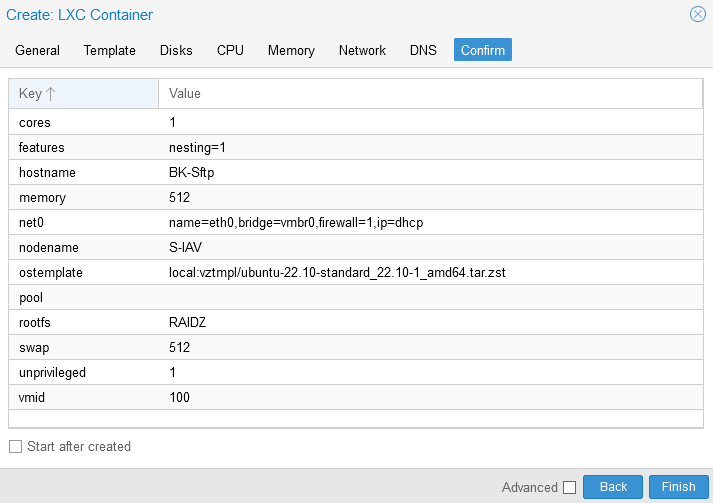Serveur SFTP dans un Conteneur Proxmox
|
|
Le protocole SFTP (Secure File Transfer Protocol) est une solution sécurisée pour transférer des fichiers sur votre serveur.
Dans cet article, nous allons passer à travers les étapes, de la création d’un conteneur Proxmox à la configuration du serveur SFTP pour un accès sécurisé.
Téléchargement d’un Template
Avant tout , si ce n’est pas encore fais, on devra télécharger un Template correspondant au système d’exploitation qu’on souhaite utiliser. Voici comment procéder :
Choix et téléchargement d’un Template
- Connexion à l’interface Proxmox :
On se connecte à l’interface web de Proxmox. - Choix d’un Template : Avant de créer un conteneur, on choisi un Template avec un système d’exploitation.
On peut trouver divers Templates pour différentes distributions Linux dans le menu de gauche, sur l’onglet local (NomServeurProxmox), CT-Templates, on appui sur le bouton « Templates« .
Dans la nouvelle fenêtre avec la liste qui s’affiche, on choisi un Template qui correspond à notre projet et on appui sur le bouton « Download« . Dans note exemple on utilise le Template Ubuntu 22.10-1.
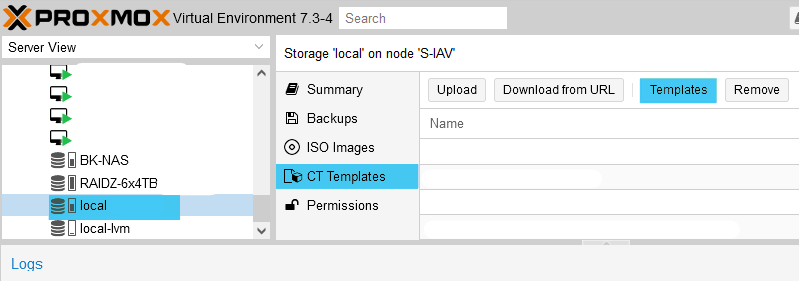
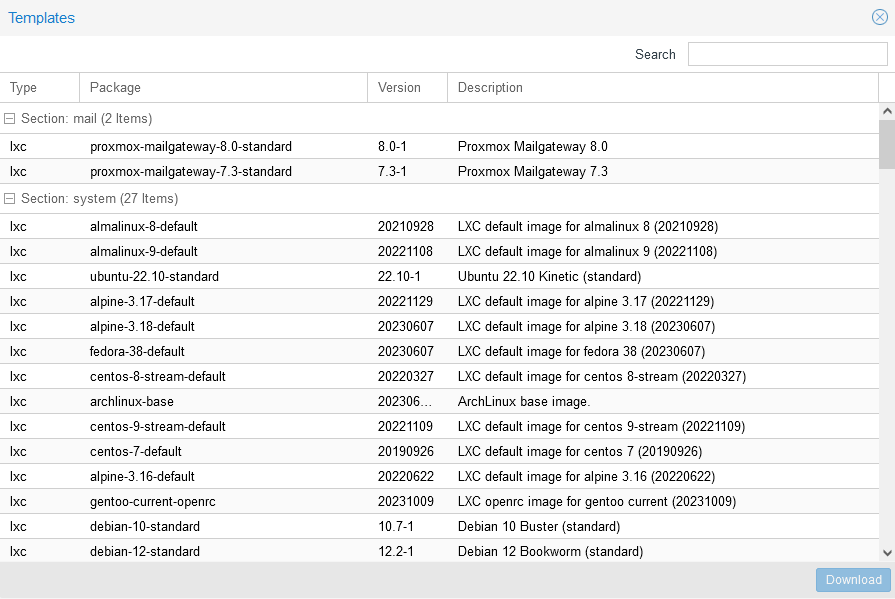
Création du conteneur :
On créer un conteneur en suivant ces étapes :
- On clique sur « Datacenter » dans la barre latérale.
- On sélectionne le nœud de Proxmox où on veut créer le conteneur.
- On clique sur le bouton « Create CT » pour lancer l’assistant de création du conteneur.
- On suit les étapes de l’assistant pour spécifier la configuration du conteneur, y compris le nom, l’ID, le Template à utiliser, etc.
Configuration de l’Accès SSH au Conteneur
- Connexion SSH : Par défaut, la connexion en SSH ne fonctionne pas dans le conteneur. On peut l’activer si on édite le fichier « /etc/ssh/sshd_config » et qu’on y ajoute « PermitRootLogin yes« .
Plus de détails dans cette article : LXC Container – Accès root en SSH - Mise à jour du système : Une fois connecté au conteneur, mettez à jour le système en exécutant les commandes suivantes :
apt update; apt upgrade -yConfiguration du Serveur SFTP dans le Conteneur
- Création d’un groupe et d’un utilisateur SFTP : Pour des raisons de sécurité, on va créer un groupe et un utilisateur dédié au SFTP. On remplace « sftp_UserName » par le nom de votre choix :
sudo addgroup sftp_UserName
sudo useradd -m sftp_UserName -g sftp_UserName
sudo passwd sftp_UserName
sudo chmod 700 /home/sftp_UserName/Installation du Serveur SSH : On s’assure que le serveur SSH (OpenSSH) est installé sur le conteneur. Si ce n’est pas le cas, on l’install avec la commande :
sudo apt install sshConfiguration du Serveur SSH : On édite le fichier de configuration SSH en utilisant un éditeur de texte, par exemple Nano :
nano /etc/ssh/sshd_configOn ajoute les lignes suivantes à la fin du fichier :
Match group sftp_UserName
ChrootDirectory /home
X11Forwarding no
AllowTcpForwarding no
ForceCommand internal-sftpOn sauvegarde avec “CTRL” + “O” et on ferme le fichier avec “CTRL” + “x”.
Redémarrage du Service SSH : On redémarre le service SSH pour appliquer les modifications :
systemctl restart sshConnexion au Serveur SFTP : On peut maintenant se connecter au serveur SFTP en utilisant un client SFTP (par exemple, FileZilla) en utilisant les informations d’identification de l’utilisateur « sftp_UserName » qui ont été encoder plus haut.

mes sources: https://www.fosslinux.com/39228/how-to-set-up-an-sftp-server-on-linux.htm