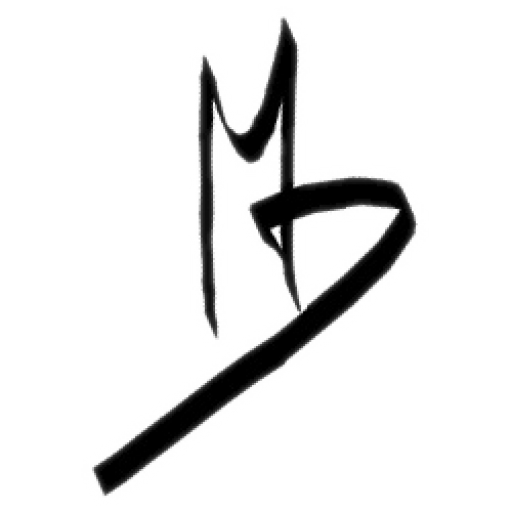Docker Compose
|
|
La première chose à faire avec docker compose, c’est un dossier. Ce dossier sera dédié à notre docker.
Dans la ligne de commande de notre serveur, on écrit :
sudo mkdir Stirling-PDFOn se place dans le dossier avec la commande suivante:
cd Stirling-PDFOn crée le fichier docker-compose.yaml, dans lequel se trouvera toutes les informations nécessaires à notre conteneur pour démarrer ou s’installer s’il n’est pas encore installé. Il y a une bonne raison pour choisir le nom docker-compose.yaml, c’est que par défaut de cœur va chercher ce fichier lors du démarrage.
On édite le fichier avec la commande suivante:
sudo nano docker-compose.yamlDans le fichier de configuration docker-compose.yaml, on écrit les informations correspondant à notre conteneur. Voici un exemple pour l’application ou le conteneur Stirling-PDF.
version: '3.3'
services:
stirling-pdf:
image: frooodle/s-pdf:latest
ports:
- '8282:8080'
restart: always
volumes:
- /location/of/trainingData:/usr/share/tesseract-ocr/5/tessdata #Required for extra OCR languages
- /location/of/extraConfigs:/configs
# - /location/of/customFiles:/customFiles/
# - /location/of/logs:/logs/
environment:
- DOCKER_ENABLE_SECURITY=falseDans notre exemple nous avons volontairement changé le port de connexion, car il y a d’autres conteneurs dans nos exemples précédents qui ont déjà le numéro par défaut indiqué sur la page GitHub de Stirling-PDF. On a aussi rajouter « restart: always« , ceci pour que ce conteneur démarre à chaque fois que la machine redémarre.
On enregistre avec “Ctrl” + “x” , “y” , “Entrer”.
Pour démarrer le docker la première fois, on écrit la commande suivante:
sudo docker-compose upPour le 2ème démarrage, on écrit la commande suivante qui gardera la docker allumé en arrière plan:
sudo docker-compose up -dLa commande est suivie de tiret « -d » afin de mettre le conteneur en arrière-plan et ne pas bloquer le terminal. Il est important de démarrer la commande dans le dossier dans lequel on s’est placer auparavant sinon le conteneur ne va pas démarrer.
Après quelques secondes, le conteneur devrait être installé et on peut le retrouver dans notre Portainer s’il est installé…
Pour accéder à la page de « Stirling-PDF » on peut cliquer sur le lien indiquant les ports dans la colonne porte »Published Ports« .

La page de « Stirling-PDF » devrait s’afficher et on peut commencer à l’utiliser.
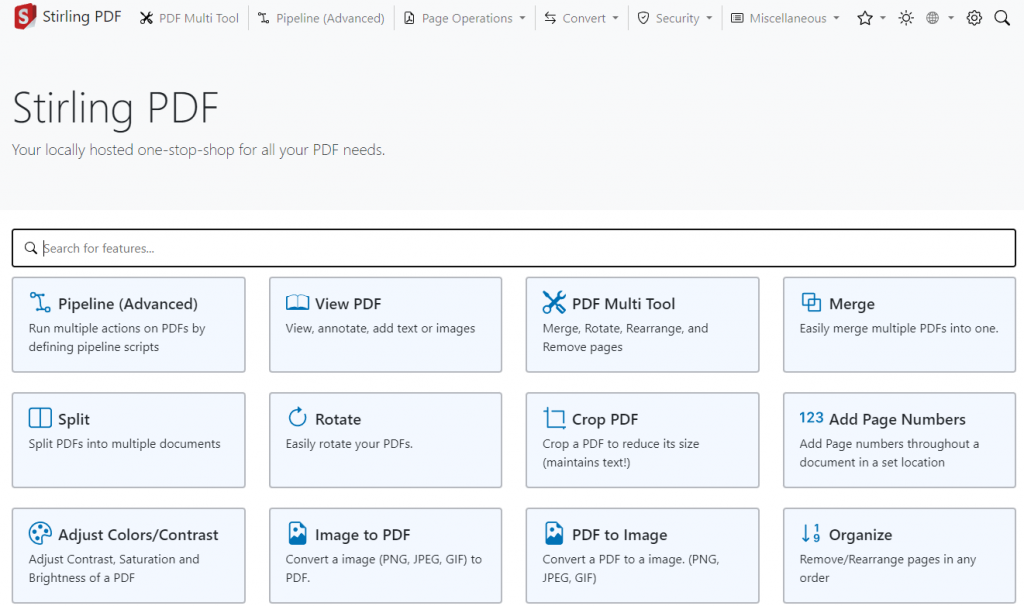
mes sources: https://www.youtube.com/watch?v=DM65_JyGxCo
https://www.youtube.com/watch?v=VecgkvI8_x8&t=178s